 |
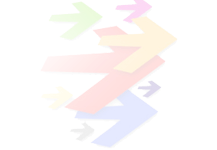 |
 |
Migración de Microsoft Powerpoint a Openoffice.org Impress
Esta página ha desaparecido de la web de Eprinsa
Ha sido reestablecida por open-office.es de una copia que hizo en 2010
De aplicación sólo para versiones de OpenOffice.org anteriores a la 3.1
Impress ofrece el mismo conjunto de vistas que PowerPoint (Normal, Esquema, Notas, Documento y Clasificador), pero son accesibles desde la ventana principal, en forma de pestañas.
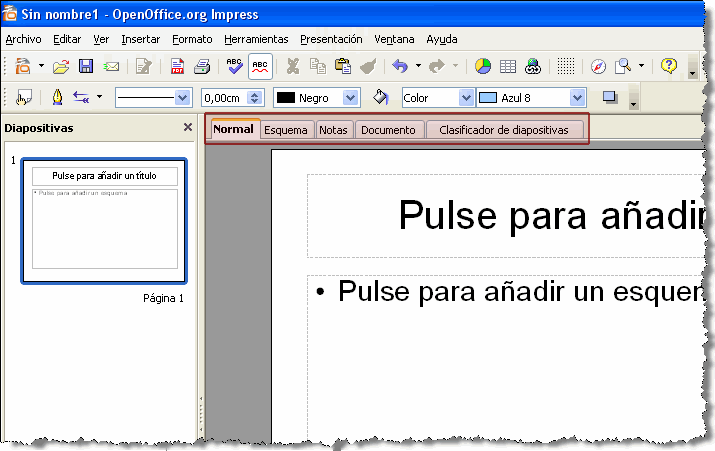 |
||
Vistas OpenOffice.org Impress |
Impress proporciona una Vista de página de documento para ajustar el aspecto del documento. Esto es que equivalente (aunque más flexible) a la opción Patrón de documentos de PowerPoint.
Comparación de nombres de las vistas en PowerPoint e Impress
| PowerPoint | Impress | Uso principal | ||
| Normal | Normal | Para editar el contenido de la diapositiva, tanto texto como formato. | ||
| Clasificador de diapositivas | Organizador de diapositivas | Para organizar el orden de pase de diapositivas | ||
| Presentación con diapositivas | Presentación | Inicia la presentación a partir de la diapositiva actual | ||
| Esquema | Esquema | Para editar el texto, pero no el formato | ||
| Página de notas | Página de notas | Para añadir notas a una diapositiva | ||
| Patrón > Patrón de documentos | Página de documentos | Para cambiar el número y posición de varias diapositivas a imprimir en una página | ||
| Patrón > Patrón de diapositivas | Fondo > Patrón de diapositivas | Para cambiar y modificar las cosas consistentes en todas las diapositivas de la presentación |
Impress no soporta todas las características de PowerPoint. Por ejemplo, no soporta gradientes de tres colores, bordes de dos o tres colores, o bordes punteados y redondeados.
Al importar diapositivas de PowerPoint, Impress cambia los degradados de tres colores a dos colores, los bordes dobles o triples a sencillos, y los bordes de puntos redondos a puntos cuadrados.
Para mejorar los resultados de la importación, se deben hacer los cambios que sean necesarios en PowerPoint antes de importar los ficheros a Impress. Modificar los rellenos degradados de tres colores a dos colores. Cambiar las líneas de bordes dobles o triples a líneas de borde sencillas de una anchura adecuada. Las líneas de borde de puntos redondos asignadas a líneas de borde rectangulares, durante la importación, se parecerán mucho al estilo de línea original de PowerPoint, por lo que no debería resultar necesaria la edición manual.
- Impress no soporta narración (grabación de voz).
- Impress no tiene definiciones para animaciones personalizadas multimedia, como la capacidad de reproducir un sonido durante las siguientes diapositivas.
- Aunque Impress puede asociar sonidos a una diapositiva, no puede asociarlos a la presentación completa.
4. Diferencias en los efectos de animación
En la exportación o importación tanto de archivos Impress como PowerPoint los nombres de los efectos cambian. Sin embargo, el resultado y apariencia son esencialmente los mismos. La siguiente tabla muestra la comparación de nombres de efectos entre Impress y PowerPoint.
PowerPoint |
Impress |
||
| Aparecer | Aparecer | ||
| Persianas | Persianas venecianas | ||
| Cuadro | Cuadro | ||
| Cuadros bicolores | Tablero | ||
| Rombo | Rombo | ||
| Arrastrar hacia adentro | Volar hacia adentro lentamente | ||
| Disolver | Disolver | ||
| Destello una vez | Destello una vez | ||
| Desplazar hacia arriba | Vistazo hacia adentro | ||
| Barras aleatorias | Barras al azar | ||
| Espiral hacia dentro | Espiral hacia dentro | ||
| Dividir | Dividir | ||
| Estirar | Elástico | ||
| Rayas | Cuadrados en diagonal | ||
| Girar | Girar | ||
| Barrido | Barrido | ||
| Zoom | Zoom | ||
| Efectos aleatorios | Efectos al azar |
En impress no hay una utilidad para efectos de gráficos, como la hay en PowerPoint. La solución sería utilizar imágenes animadas para simularlo.
- PowerPoint tiene la funcionalidad “Empaquetar para Cd-Rom...”, que le permite grabar el documento a un CD, o a varios Impress, y asegura que también se incluyan todos los archivos relacionados. Impress no tiene esta funcionalidad.
- Impres puede exportar la presentación como una animación flash. PwP no.
- Impres puede exportar la presentación como un PDF, Archivo > Exportar a PDF..., PowePoint no.
- PwP permite establecer acciones en el “mouseover”. Impress sólo en el clic.
- Ambos tienen animaciones, aunque cambia un poco la nomenclatura.
- Ambos tienen transiciones entre diapositivas, aunque cambia un poco la nomenclatura.
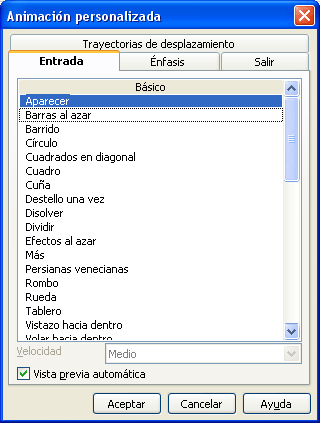 |
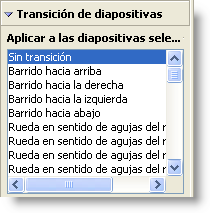 |
|||
Comparación de opciones de animaciones y transiciones |
||||
Ajustar el texto al marco, a una caja de texto, en los dos programas funciona diferente. En PowerPoint, el programa automáticamente cambia el tamaño de letra según el texto exceda el tamaño del cuadro de texto.
En Impress, si la opción ajustar al marco está seleccionada, el programa permite escribir texto fuera del cuadro de texto. Cuando se selecciona otro objeto, lo que indica que se ha terminado de escribir, Impress cambian el tamaño del texto como si estuviera cambiado el tamaño de una imagen. Esto lleva a menudo a texto comprimido y poco atractivo (esta opción no viene activada por defecto en Impress al crear un nuevo cuadro de texto)
La mejor manera de evitar este efecto es mantener el texto dentro del cuadro de texto activando una o las dos opciones "Ajustar ancho al texto" y "Ajustar altura al texto" en la pestaña "Texto" del cuadro de texto (estas opciones sí vienen activadas por defecto al crear un cuadro de texto nuevo en Impress)
Para cambiar la opción ajustar al marco en Impress:
1) Se pulsa sobre el marco de texto para seleccionarlo.
2) Se pulsa con el botón derecho del ratón sobre el área de texto y se elige la ficha Texto en el menú emergente. Se abrirá el diálogo de texto.
3) En la pestaña Texto están las opciones para ajustar automáticamente el tamaño del marco o el tamaño de letra de la siguiente manera:
- Ajustar ancho al texto cambia el ancho del objeto de dibujo o de texto para adaptarlo al texto.
- Ajustar altura al texto cambia el alto del objeto de dibujo o de texto para adaptarlo al texto.
- Ajustar al marco cambia el tamaño del texto para ocupar toda el área del objeto de dibujo o de texto. Para poder ser seleccionada esta opción, las dos anteriores no deben estar seleccionadas.
Cada diapositiva está basada en un documento maestro (Patrón de diapositiva). El texto, imágenes, tablas, campos o los otros objetos que pones en las diapositivas maestras son como fondo en todas las diapositivas que están basadas en este patrón de diapositivas..
- Para editar la diapositiva maestra, ejecutamos la secuencia Ver > Fondo > Patrón de diapositivas. Haz clic en el icono Cerrar vista del documento maestro en la barra de herramientas de la vista del documento maestro, o escoge Ver > Normal, para salir del patrón de diapositivas.
- Para editar las notas maestras, escoge Ver > Fondo > Patrón de Notas. Haz clic en el icono Cerrar vista del documento maestro en la barra de herramientas de la vista del documento maestro, o escoge Ver > Normal, para salir del documento maestro.
![]() Los objetos insertados en un patrón de diapositivas son visibles en todas las diapositivas que están basadas en él.
Esto quiere decir que los objetos (cuadros de texto, autoformas,
imágenes, etc.) que insertemos en el patrón de diapositivas se mostrarán
como fondo de todas las diapositivas que agreguemeos a la presentación.
Los objetos insertados en un patrón de diapositivas son visibles en todas las diapositivas que están basadas en él.
Esto quiere decir que los objetos (cuadros de texto, autoformas,
imágenes, etc.) que insertemos en el patrón de diapositivas se mostrarán
como fondo de todas las diapositivas que agreguemeos a la presentación.
Una forma de añadir encabezados o pies de página que se repitan en
todas las diapositivas es hacerlo desde esta vista. La otra forma la
veremos en el apartado siguiente.
10. Agregar objetos de encabezados o pie de página predeterminados.
Entrando en Ver > Fondo > Patrón de Notas, tenemos una visión de todas las áreas predefinidas por Impress como son las ubicaciones de la fecha, pié de página y número de diapositiva.
![]() El encabezado predeterminado está disponible solo para las notas y documentos y no para las diapositivas.
El encabezado predeterminado está disponible solo para las notas y documentos y no para las diapositivas.
- Estas áreas se pueden mover a cualquier posición, por ejemplo si queremos que en la parte superior aparezca la numeración de página, tan solo tenemos que seleccionar la caja que la identifica y moverla hasta la posición que queramos, este mismo procedimiento se puede seguir con todos los elementos del patrón.
- Se puede cambiar también el formato (fuente, color, alineación, etc.) a los elementos para que aparezcan con ese aspecto en todas las diapositivas del documento.
- Cualquier elemento que se añada al patrón (imágenes, cajas de texto, etc.), aparecerán en todas las diapositivas.
Una vez definidos los elementos que formarán parte de nuestra presentación de diapositivas, es necesario comprobar que se visualizarán. Desde el cuadro de diálogo que se obtiene tras ejecutar la secuencia menú Ver > Encabezado y pié de página, podemos indicar que elementos queremos ver.
11. Imprimir varias diapositivas en 1 hoja con Impress
![]() En PowerPoint esta funcionalidad se puede realizar directamente desde el cuadro de diálogo Imprimir. En Impress, como veremos, el proceso es algo más laborioso pero el resultado es el mismo.
En PowerPoint esta funcionalidad se puede realizar directamente desde el cuadro de diálogo Imprimir. En Impress, como veremos, el proceso es algo más laborioso pero el resultado es el mismo.
Para poder imprimir varias diapositivas por hoja, en primer lugar seleccionamos la Vista documento que nos muestra como quedaría impreso nuestro documento y elegimos del Panel de Tareas, el Diseño que se ajuste a nuestras necesidades. En la sección lateral en la Barra Diseño, seleccionamos la forma y cantidad de diapositivas por pagina (1,2,4 y 6).
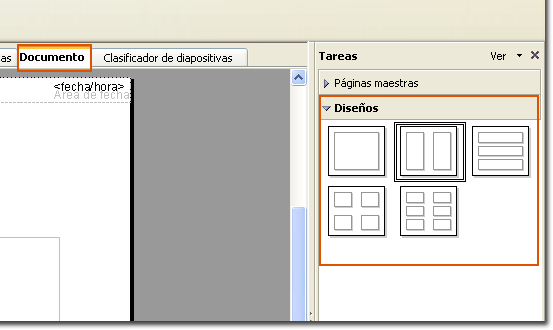 |
Posteriormente ejecutamos la secuencia Archivo > Imprimir y pulsamos en el botón “Opciones”. Hay que modificar varias opciones que nos permitirán imprimir varias diapositivas satisfactoriamente. La primera es la Sección “Contenido” en cual dejaremos solo marcada la opción “Volante”. Igualmente en la sección ”Opciones de Pagina" marcaremos “Paginas como azulejos”.
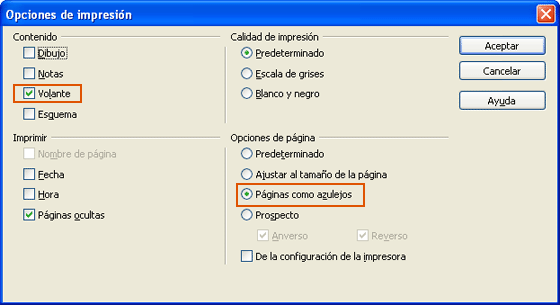 |
Al llegar a este punto, ya está configurada la impresión de Impress para imprimir tantas diapositivas por hoja como queramos.
12. ImpressRunner. Ejecutar archivos pps
OO Impress no permite guardar sus archivos como presentaciones autoejecutables, a diferencia de Ms PowerPoint que sí lo permite mediante sus archivos pps que se ejecutan directamente en modo presentación.
Mientras que se busca una solución , es posible instalar una extensión para OO Impress que permite interpretar los archivo pps y ejecutarlos. Para instalar esta extensión los pasos a seguir son los siguientes:
- Obtener la extensión de ImpressRunner (pulsa aquí para conseguirla)
- Menú > Herramientas > Administrador de extensiones...
- Extensiones de OpenOffice.org.
- Pulsamos en el botón agregar. Se abre un cuadro de diálogo en el que hay que indicar el lugar donde se ha guardado la extensión.
Teniendo instalada esta extensión se pueden abrir los archivos pps para que los ejecute OO Impress en modo presentación de diapositivas.
