 |
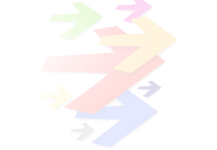 |
 |
Migración de Microsoft Office a OpenOffice - Conceptos Generales
Esta página ha desaparecido de la web de Eprinsa
Ha sido reestablecida por open-office.es de una copia que hizo en 2010
De aplicación sólo para versiones de OpenOffice.org anteriores a la 3.1
Una de las novedades incluidas a partir de la versión 3.0 de OpenOffice es la posibilidad de acceder a una primera pantalla de acceso a todas las aplicaciones ofimáticas de la suite. Una vez terminada la instalación de OpenOffice, se puede observar que tanto en el Escritorio de Windows como el menú Inicio - Todos los programas - OpenOffice 3.0 aparece un enlace a OpenOffice.org desde el que se accede a este Panel de Inicio.

|
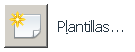 |
Acceder al Administrador de Plantillas de OpenOffice para utilizar las plantillas que están disponibles en la suite. |
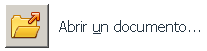
|
Permite abrir cualquier documento que este almacenado en una unidad de disco. |
 |
Permite descargar más plantillas disponibles para OpenOffice.org: plantillas para documentos de texto, plantillas de hojas de cálculo, presentaciones... |
 |
Accede a las denominadas Extensiones de OpenOffice.org. A través de las extensiones del programa se pueden añadir a OpenOffice más utilidades y características adicionales. |
 |
Este botón da acceso a la página general del proyecto: http://www.openoffice.org, desde donde es posible obtener más información sobre OpenOffice |
OpenOffice cuenta con un asistente (herramienta) que permite convertir documentos de Word, Excel y PowerPoint a las aplicaciones análogas Writer, Calc e Impress de una manera rápida. Los archivos originales siempre se conservan, evitando los posibles problemas de compatibilidad entre aplicaciones.
Los archivos nuevos se guardan con la nueva extensión en la misma carpeta o en aquella en que se indique.
Para lanzar el asistente:
- Menú Archivo - Asistentes - Convertidor de documentos
Para cambiar el tamaño con el que se muestra un documento podemos utilizar cualquiera de los métodos que se muestran a continuación:
- Desde el cuadro de diálogo "Zoom y vista de diseño"...

...que podemos obtener seleccionado la barra de menú, Ver/Escala...
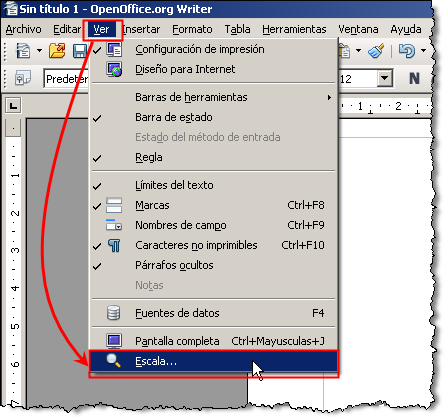
... o también haciendo doble clic en el número con porcentaje de la barra de estado.
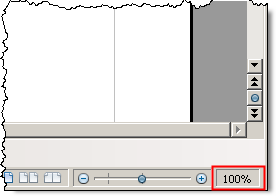
- O también desde el menú desplegable que obtendremos haciendo clic derecho en el mismo número con porcentaje de la barra de estado.

![]() En Writer, el ancho “Óptimo” muestra el documento entre los márgenes derecho e izquierdo.z
En Writer, el ancho “Óptimo” muestra el documento entre los márgenes derecho e izquierdo.z
4. Autocorrección y autoformato
Aunque se puede decir que el funcionamiento de estas dos opciones, es similar al utilizado en Microsoft Office, Writer incluye una funcionalidad que permite autocompletar palabras según se escribe ....
A continuación se presenta una simulación interactiva sobre el proceso explicado.
- Los menús son similares a los de Microsoft Office tal y como se muestra en la siguiente imagen, aunque algunos comandos u órdenes se encuentran en sitios distintos. Por ejemplo, OpenOffice considera la orientación de la página como parte del formato, y por eso lo sitúa en la categoría Formato del menú (Formato/Página)y no en la categoría Archivo (Archivo/Configurar página) como ocurre con Microsoft Office.
 |
 |
|
Barra de menú de OpenOffice Writer |
Barra de menú de Microsoft Word |
- OpenOffice incluye algunas funcionalidades de las que carece Microsoft Office, por poner un ejemplo desde Writer se puede exportar un documento directamente a pdf desde Archivo/Exportar en formato PDF...)
- Microsoft Office, tiene la capacidad de reorganizar los menús, de forma que las opciones usadas con mayor frecuencia aparecen primero, y las menos usadas desaparecen de la lista, OpenOffice carece de esta funcionalidad.
- Ni los iconos ni la localización de los mismos en las barras de herramientas de Open Office y Microsoft Office es la misma.
- Muchos iconos pueden expandirse en submenús.
- Al igual que ocurre en Microsoft Office, las barras de herramientas se pueden hacer flotantes, o bien, fijas en los bordes laterales de la ventana. La diferencia es que en Open Office, algunas barras de herramientas (tabla, imagen, etc.) se muestran u ocultan automáticamente cuando el cursor del documento está situado en una zona específica.
- El equivalente de los paneles laterales utilizados en Microsoft Office, son las ventanas flotantes de Open Office.
- En Open Office no existe el equivalente del portapapeles para gestionar múltiples copias de Microsoft Office.
Las teclas rápidas principales que sirven como atajos del teclado para ejecutar órdenes o comandos en OpenOffice son las mismas que se utilizan en MsOffice. A continuación se muestra una tabla con las teclas rápidas de mayor uso.
| Función | Teclas rápidas | ||
| Cortar | CTRL + X | ||
| Copiar | CTRL + C | ||
| Pegar | CTRL + V | ||
| Deshacer | CTRL + Z | ||
| Rehacer | CTRL + Y | ||
| Guardar | CTRL + G | ||
| Abrir | CTRL + A | ||
| Nuevo | CTRL + N o CTRL + U |
9. Trabajar con autoformas e imágenes
Una autoforma es un objeto de dibujo prediseñado que está integrado y disponible en todas las aplicaciones de OpenOficce.
![]() Es posible introducir texto directamente en una autoforma tan solo
hay que hacer un doble clic en ella y comenzar a escribir.
Es posible introducir texto directamente en una autoforma tan solo
hay que hacer un doble clic en ella y comenzar a escribir.
Una imagen está creada a base de píxeles (pequeños cuadros que unidos representan líneas y formas), es esta la razón por la que reciben el nombre de mapas de bits, bitmaps.
Las imágenes tienen en su contra que hacen más pesados los archivos que las contienen debido la cantidad de información que almacenan, además de perder definición al aumentar su tamaño, a su favor tienen que representan de una manera fidedigna lo que representan (paisaje, retrato, etc.) algo que no hacen las autoformas. Elegir una u otra dependerá de la necesidad de representación.
Tanto las autoformas como las imágenes, tienen propiedades físicas y de aspecto que las definen.
Manipulaciones de autoformas
Las propiedades de aspecto de las autoformas son:
- Línea: Color y tipo de línea, grosor, ....
- Área (relleno): Color y tipo de relleno, transparencia, imagen (tapiz) de fondo, sombra, ....
- Texto: Comportamiento del texto escrito dentro de la autoforma con relación a la misma, posición, ajuste, ....
Se puede acceder a este tipo de propiedades de una o más autoformas seleccionadas, por cualquiera de los siguientes métodos:
- Formato > Objeto > Línea... | Relleno... | Atributos de texto.
- Botón derecho en autoforma > Línea... | Área... | Texto...
- Utilizando las opciones al respecto contenidas en la barra de herramientas: Propiedades del objeto de dibujo.

Barra de herramientas Propiedades del objeto de dibujo
Las propiedades físicas de las autoformas son:
- Posición y tamaño: Ubicación de la autoforma con relación a los distintos elementos del documento (página, párrafo, márgenes, caracteres...)
- Rotación: Giro de la autoforma mediante un ángulo de rotación y con relación a un punto de referencia (Predeterminaciones)
- Inclinación / Radio de ángulo: Permite inclinar la autoforma con relación al eje de representación. La opción Radio de ángulo, permite redondear las esquinas de la autoforma, solo está disponible con polígonos.
Estos tipos de propiedades se pueden modificar de dos formas: numérica o dinámicamente.
Numérica:
- Formato > Objeto > Posición y Tamaño...
- Botón derecho en autoforma > Posición y Tamaño...
Dinámica:
- Posición y tamaño: Al
seleccionar la autoforma aparecen ocho puntos de control de color verde
situados en sus esquinas y bordes. Pinchando y arrastrando en
cualquiera de ellos se modifica el tamaño. Para moverla tan solo hay que
seleccionar y arrastrar a la nueva posición.
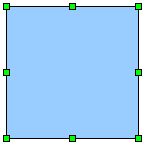
- Rotación e Inclinación. Para
aplicar cualquiera de estas dos modificaciones sobre la autoforma, en
primer lugar hay que seleccionarla y a continuación pulsar en el botón Rotar de la barra de herramientas Propiedades del objeto de dibujo.
Los puntos de control aparecen en rojo, los situados en las esquinas
permiten girar la autoforma y los situados en los bordes permiten
inclinarla.
En ambos casos se sigue el método pinchar y arrastrar con el
ratón.
 Botón Rotar
Botón Rotar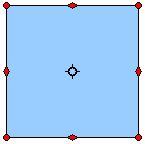
El punto de referencia para el giro o predeterminación aparece en el centro de la autoforma, es posible modificarlo pinchando y arrastrando a una nueva posición.
 Se pueden copiar autoformas entre distintas aplicaciones de
OpenOffice.org sin que pierdan sus características, pero si el destino
de la copia es una aplicación de Ms Office, las autoformas se pegarán
como imágenes.
Se pueden copiar autoformas entre distintas aplicaciones de
OpenOffice.org sin que pierdan sus características, pero si el destino
de la copia es una aplicación de Ms Office, las autoformas se pegarán
como imágenes.
No es posible predefinir las características de formato de una autoforma, antes de ser insertada en el documento.
OpenOffice.org, no tiene conectores para diagramas en Writer. Para crear un diagrama con conectores, deberemos iniciar un dibujo en Draw
Manipular imágenes
Mediante la barra de herramientas Imagen, es posible realizar pequeñas ediciones de color de una imagen. Esta barra aparece de manera automática, cuando hay una imagen seleccionada.

Barra de herramientas Imagen
Desde esta barra se puede:
- Insertar una nueva imagen.
- Aplicar filtros:
- Modos de color: la información de color de una imagen se puede pasar a Escala de grises, Blanco - Negro y Filigrana.
- Color: permite modificar por separados los colores de la imagen (Rojo, Verde y Azul) así como el brillo, contraste y gamma (controla los medios tonos de las imágenes.
- Transparencia: permite modificar la tasa de transparencia de la imagen. 0% imagen opaca y 100% imagen completamente transparente.
- Voltear: se pude hacer un reflejo o simetría de la imagen.
Los bordes de contorno y fondo de la imagen, se pueden modificar rápidamente con la barra de herramientas Marco que también aparece automáticamente al seleccionar una imagen. Los botones de esta barra que permiten modificar el estilo y color de los bordes (contorno) y el color de fondo son los siguientes:
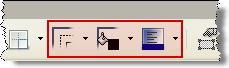
Botone s Estilo de líneas, Color de bordes y Color de relleno de la barra de herramientas Marco
Todas las opciones de manipulación de imágenes se encuentran divididas en categorías dentro del cuadro de diálogo Imagen. Se puede acceder de dos formas distintas:
- Mediante el menú Formato > Imagen...
- Pulsando con el botón derecho del ratón > Imagen...
Para modificar el tamaño y la posición de una imagen, se puede realizar de forma dinámica o numérica y procede de la misma forma que la explicada para las autoformas.
![]() Las imágenes no se pueden girar ni inclinar de forma dinámica desde OO Writer, aunque sí es posible realizar el giro dinámico de la imagen de forma indirecta. El método es el siguiente: se corta la imagen de OO Writer y se pega en OO Draw, a continuación se corta esta última y se vuelve a pegar en OO Writer, la imagen a pasado a ser un objeto de dibujo por lo que ahora si es posible girarlo dinámicamente tal y como se explicó para las autoformas.
Las imágenes no se pueden girar ni inclinar de forma dinámica desde OO Writer, aunque sí es posible realizar el giro dinámico de la imagen de forma indirecta. El método es el siguiente: se corta la imagen de OO Writer y se pega en OO Draw, a continuación se corta esta última y se vuelve a pegar en OO Writer, la imagen a pasado a ser un objeto de dibujo por lo que ahora si es posible girarlo dinámicamente tal y como se explicó para las autoformas.
![]() En OO Impress no sucede esto, las imágenes son interpretadas como una mezcla entre imagen y objeto, compartiendo propiedades haciéndolas más dinámicas.
En OO Impress no sucede esto, las imágenes son interpretadas como una mezcla entre imagen y objeto, compartiendo propiedades haciéndolas más dinámicas.
Posicionamiento relativo de objetos (autoformas, imágenes,...)
Cuando se inserta una autoforma en un documento lo hace en tres posiciones (x,y,z) aunque nuestra percepción visual solo nos deje ver dos de ellas (x,y), al tener nuestro punto de vista perpendicular al documento. La dimensión z marca la capa o elevación, en la que se encuentra cada objeto, solo puede haber un objeto por capa, el último insertado será el que esté situado más arriba, mientras que las otras dos dimensiones (x, y) identifican las posiciones horizontal y vertical respectivamente.
Posición en Capas Z:
Este tipo de posicionamiento solo tiene sentido cuando los objetos se solapan, el de arriba no dejaría ver aquellos situados más abajo.
Este desplazamiento en elevación se puede realizar mediante el menú (principal o contextual) o desde la barra de las barras de herramientas Propiedades del objeto de dibujo en el caso de las autoformas, o Marco en el caso de las imágenes. Aunque desde las barras de herramientas solo se pueden desplazar en dos posiciones: al frente o al fondo, mientras que las opciones de menú se pueden intercalar enviando hacia atrás o hacia adelante.
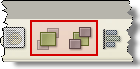
Botones de posicionamiento
El procedimiento es el siguiente:
- Se ha de seleccionar el objeto
- Menú Formato > Posición, ó botón derecho del ratón en objeto > Posición
- Elegir la opción de posicionamiento adecuado. La opción En el fondo, permite mover el objeto debajo del texto del documento. Esta opción permuta a En primer plano, permitiendo colocarlo sobre el texto.
Posicionamiento en x,y
Las autoformas se pueden alinear entre ellas tomando como referencia los bordes que las definen de tal forma que hay dos tipos de alineación x (horizontal) y alineación y (vertical).
Los tipos de alineación son:
- Horizontales: Izquierda, Centro y Derecha
- Verticales: Arriba, Centro y Abajo
El procedimiento es el siguiente:
- Se han de seleccionar las autoformas que se quieran alinear
- Elegir entre: barra de herramienta Objeto de dibujo, menú Formato > Alineación... o botón derecho del ratón en la selección hecha > Alineación...
- Seleccionar el tipo de alineación.
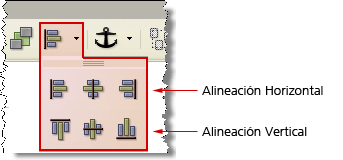
Botones de alineación
![]() Las imágenes no se pueden alinear entre ellas de forma dinámica desde OO Writer, aunque sí es posible hacerlo de forma indirecta. El método es el siguiente: se corta la imagen de OO Writer y se pega en OO Draw, a continuación se corta esta última y se vuelve a pegar en OO Writer, la imagen a pasado a ser un objeto de dibujo por lo que ahora si es posible alinear las imágenes tal y como se explicó para las autoformas.
Las imágenes no se pueden alinear entre ellas de forma dinámica desde OO Writer, aunque sí es posible hacerlo de forma indirecta. El método es el siguiente: se corta la imagen de OO Writer y se pega en OO Draw, a continuación se corta esta última y se vuelve a pegar en OO Writer, la imagen a pasado a ser un objeto de dibujo por lo que ahora si es posible alinear las imágenes tal y como se explicó para las autoformas.
![]() En OO Impress no sucede esto, las imágenes son interpretadas como una mezcla entre imagen y objeto, compartiendo propiedades haciéndolas más dinámicas.
En OO Impress no sucede esto, las imágenes son interpretadas como una mezcla entre imagen y objeto, compartiendo propiedades haciéndolas más dinámicas.
![]() Cuando los marcos o cajas de texto de MS Office son importados en OpenOffice.org con
vínculos de texto, dichos vínculos se pierden.
Cuando los marcos o cajas de texto de MS Office son importados en OpenOffice.org con
vínculos de texto, dichos vínculos se pierden.
El equivalente de WordArt de MS Office en OpenOffice.org se denomina Fontwork. Los objetos de WordArt son importados como objetos de Fontwork, aunque pueden variar ligeramente del al importarse. Los objetos de Fontwork son automáticamente exportados a WordArt cuando se guarda el archivo en formato de Microsoft Office.
Para crear un objeto Fontwork:
- En la barra de herramientas Dibujo, hacer clic en el icono Galería de Fontwork.

- Aparece un cuadro de diálogo con la Galería de Fontwork, a continuación seleccionar uno de los estilos de Fontwork y pulsar en Aceptar. El objeto Fontwork se inserta en el documento.
- Doble clic en el objeto para acceder al modo de edición de texto y escribir el texto.
- Pulsar la tecla Esc para salir del modo de edición de texto.
Para editar un objeto Fontwork:
Al hacer doble clic sobre el objeto es posible modificar el texto y para modificar sus características de diseño basta con hacer un solo clic y utilizar la barra de herramientas de Fontwork, que aparecerá de manera instantánea.
En el caso de que no aparezca automáticamente, se puede visualizar desde el menú: Ver/Barras de Herramientas/ Fontwork.
Open Office permite insertar símbolos no incluidos en el teclado, se trata de caracteres especiales de los tipos de letras instalados. Los símbolos se insertan desde el menú Insertar/Símbolos...

Localizaciones de archivos por defecto.
Se pueden ver y editar las rutas predeterminadas a las carpetas importantes de OpenOffice.org, desde el menú Herramientas/Opciones/OpenOffice.org/Rutas...
Es posible personalizar las rutas de acceso a los archivos. En la siguiente animación se puede ver lo explicado en este punto.
Crear ficheros.
A diferencia de Microsoft Office, Open Office permite crear cualquier tipo de documento (writer, calc, ...) desde cualquiera de las aplicaciones abiertas.

Protección con contraseña
En Open Office, cuando se usan sus formatos de archivos, es posible protegerlos con contraseña, mediante una casilla de verificación en el cuadro de diálogo “Guardar como”. En la siguiente animación se puede ver lo explicado en este punto.
Control de versiones
Mientras que Microsoft Office guarda sólo las diferencias, OpenOffice guarda copias completas de los documentos en las versiones.
Guardar archivos con formato predeterminado
OpenOffice.org, permite predeterminar el formato con el que se guardan los archivos que se crean en cada una de sus aplicaciones, por tanto se pueden asociar a los programas de OpenOffice sus homólogos de Microsoft Office. Cuando se guarde un archivo desde cualquier aplicación de OpenOffice, aparecerá como tipo de archivo el que se haya predeterminado.
EL procedimiento es el siguiente: Herramientas > Opciones > Cargar/Guardar > General > Formato de archivo predeterminado. De la lista desplegable Tipo de documento, elegimos el programa de OpenOffice (Writer, Calc, Impress, etc.), y de la lista desplegable Guardar siempre como seleccionamos el programa de Microsoft Office (Word, Excel, PowerPoint, etc.) con el que se quiere guardar los archivos del tipo indicado.
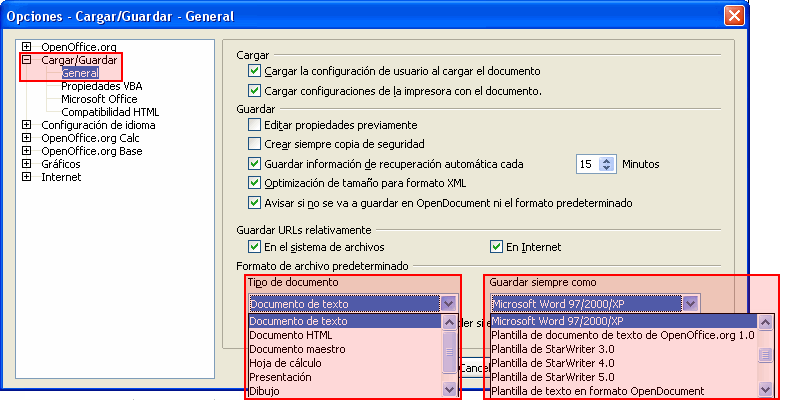 |
En Microsoft Office buscar y reemplazar, son dos funciones distintas que aparecen separadas mientras que en Open Office están unidas en un solo comando. Como criterios de búsqueda Open Office utiliza expresiones regulares, en lugar de comodines como Microsoft Office.
El comando vista preliminar permite ver cómo va a quedar el documento u hoja de cálculo antes de ser impreso, esto evita obtener resultados no deseados.
Se puede acceder de dos formas:
- Menú Archivo > Vista preliminar...
- Botón Vista preliminar de la barra de herramientas Estándar
Desde la vista preliminar no es posible trabajar.
![]() OO Impress carece de este comando ya que tal y como se ve en pantalla se imprime.
OO Impress carece de este comando ya que tal y como se ve en pantalla se imprime.
Las ventanas permiten ver simultáneamente distintas áreas del mismo documento. Resulta muy útil cuando los documentos son muy largos. El listado de ventanas abiertas, se puede ver en el menú > Ventana.
Crear una ventana
Menú > Ventana > Crear.
Cerrar ventanas
Cierra la ventana actual. Menú Ventana > Cerrar ventana o Control + W.
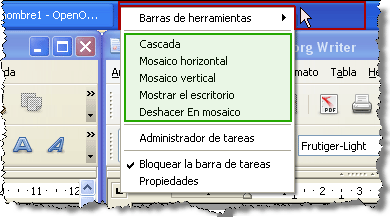
Clic con el botón derecho del ratón en la Barra de tareas de Windows aparece el menú para ordenar ventanas
![]() Las aplicaciones de Ms Office tienen la posibilidad de poder ordenar
las ventanas de documento en Mosaico o Cascada ya que ambas opciones se
encuentran dentro del menú > Ventana dentro. Sin embargo, en
OpenOffice.org no existen estas opciones dentro de cada aplicación.
Las aplicaciones de Ms Office tienen la posibilidad de poder ordenar
las ventanas de documento en Mosaico o Cascada ya que ambas opciones se
encuentran dentro del menú > Ventana dentro. Sin embargo, en
OpenOffice.org no existen estas opciones dentro de cada aplicación.
Se puede conseguir algo similar ordenando las opciones de organizar ventanas de la Barra de Tareas de Windows. La diferencia es que con este procedimiento se ordenan todas las ventanas abiertas sean o no de OpenOffice.org mientras que desde Ms Office solo se ordenan las ventanas propias de la aplicación.
Las celdas copiadas desde Excel y utilizadas con el pegado especial, vinculadas o formato RTF dentro de Word son importadas en Writer como una tabla normal. Esto significa que cuando un documento es importado en estas condiciones, se pierde el vínculo con Excel.
Similarmente, cuando se copia un diagrama desde
Excel y se utiliza el pegado especial dentro de Word y este archivo es
abierto en Writer el diagrama será importado como un objeto OLE, pero no
convertido a diagrama de Chart.
Al guardarlo en formato Word, al abrirlo
nuevamente el documento desde Word si se intenta editar el diagrama con
una doble pulsación, se mostrará un mensaje de error.
![]() Los vínculos en archivos de Microsoft Office entre Word y Excel se pierden
cuando los archivos de Microsoft Office se editan con OpenOffice.org.
Los vínculos en archivos de Microsoft Office entre Word y Excel se pierden
cuando los archivos de Microsoft Office se editan con OpenOffice.org.
OpenOffice.org 3.0 permite editar archivos PDF sin necesidad de Acrobat, a través de la extensión pdfimport, que permite editar los ficheros con extensiones PDF desde el programa Draw; cabe señalar que desde las versiones anteriores ya era posible salvar los documentos realizados en la Suite en formato PDF sin la necesidad de Acrobat. Esta extensión puede ser descargada desde http://extensions.services.openoffice.org/ existe una versión para cada sistema operativo.
18. Trabajar con fuentes de datos de Ms Access en OpenOffice.org Base
Se abre un apartado en esta sección, para tratar en unas líneas cual es el proceso a seguir para poder trabajar en OpenOffice.org Base con Bases de datos creadas en Ms Access.
De todas las aplicaciones del paquete ofimático OpenOffice.org, Base es la que mayor facilidad tiene en cuanto a una migración de la trata esta guía, por lo que al no tratarse de un curso de Base sino de una guía de recomendaciones, se va a ver cómo trabajar en OO Base con una base de datos existente en MS Access.
Para empezar, hay que tener en cuenta que OO Base sólo reconoce las tablas y consultas de MS Access; es decir, los informes y formularios que se tengan en MS Access no van a estar disponibles en OO Base e, incluso, las consultas no van a ser reconocidas como tales sino que van a ser tratadas como vistas.
Se va a partir de un ejemplo, del que se tiene una base de datos de MS Access que contiene tres tablas llamadas Empresas, Subvenciones e HistorialSubvenciones y una consulta llamada ConsultaTotales. Todos estos objetos y su contenido junto con las relaciones existentes entre las tablas se muestran en la siguiente imagen.
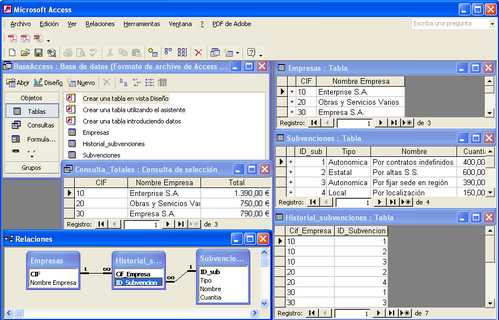 |
Desde OO Base seleccionar Archivo > Nuevo > opción Base de Datos. A continuación aparece la pantalla “Asistente para bases de datos” donde se seleccionar “Conectar con una base de datos existente”. De entre todas las opciones de conexión que se presentan (dBase, Hoja de Cálculo, JDBC, ODBC,etc.) se debe elegir “Microsoft Access”.
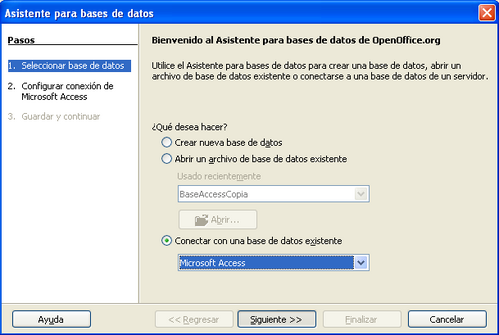 |
En la siguiente ventana se debe indicar la ruta y el archivo con la base de datos en Microsoft Access tal y como se muestra en la siguiente imagen.
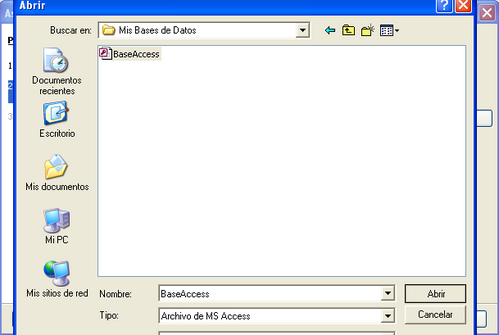 |
En el siguiente paso se indica si quiere registrar o no la base de datos y si una vez guardada la base de datos se quiere abrir. El cuadro es que muestra la siguiente imagen.
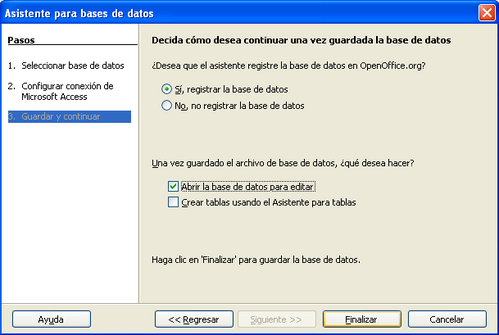 |
El último paso es indicar el nombre de la base de datos resultante de enlazar con Ms Access.
Antes de continuar hay que tener en cuenta que la nueva base de datos creada no es una base de datos nueva e independiente sino que realmente en el archivo creado sólo se está guardando la información que necesita OO Base para conectarse con la base de datos de MS Access.
Esto supone que los cambios que se hagan sobre las tablas y las vistas de la base de datos en OO Base también se van a ver reflejados automáticamente en la base de datos original de MS Access.
Como ya se ha expuesto anteriormente, al abrir la base de datos y situarse en la sección “Tablas” se puede ver que están todas las tablas que tiene la base de datos de MS Access y que la consulta que existía aparece como una vista. Además, aparecen una serie de tablas propias de MS Access (todas las que comienzan por “MSys”) que almacenan diferentes características internas de la base de datos y que no son legibles ni modificables en OO Base.
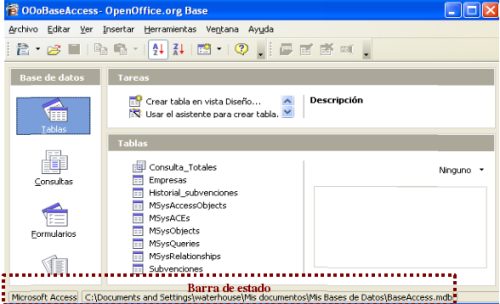 |
Además, en la imagen anterior se puede observar que en la barra de estado aparece que realmente la base de datos abierta está enlazando con una base de datos MS Access y aparece la ruta y el nombre del archivo original de dicha base de datos.
Las relaciones que existían entre las tablas también se mantienen en OO Base
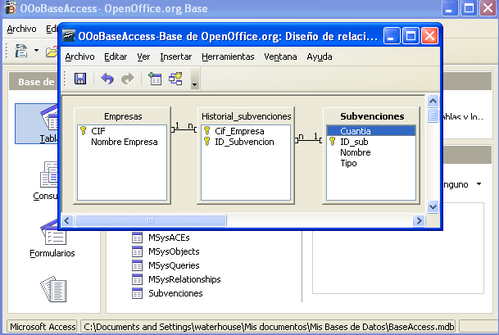 |
Al no poder importar consultas, formularios e informes hay que rehacerlos desde OO Base, como positivo es que el método de diseño es similar al que se utiliza en Ms Access. Por lo que usuarios expertos en Access no tienen que encontrar excesivos problemas a la hora de diseñarlos.
Las macros no se encuentran dentro de los objetivos del presente curos de migración de Ms Office a OOffice.org, aun así podéis acceder a dos documentos de referencia pulsando en los enlaces que se muestran a continuación. Documento 1 - Documento 2
Para habilitar desde el inicio: Ejecutamos la secuencia Herramientas > Opciones > OpenOffice.org > Seguridad para configurar las opciones.
