El botón Formato de página en OpenOffice Calc
Al pulsar el botón Formato de la página desde la vista preliminar, o también al hacer doble clic sobre el segundo panel de la barra de estado, se presenta el diálogo Estilo de hoja aplicado a la hoja de cálculo activa.
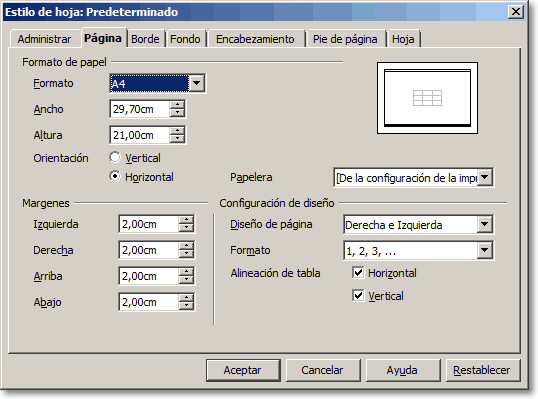
Desde este diálogo podemos configurar todas las opciones de la impresión.
Los cambios se verán reflejados en la vista preliminar al cerrar el diálogo, por lo que puedes activarlo y cerrarlo tantas veces como sea necesario.
La pestaña Página
Desde la pestaña Página podrás definir:
- El Formato de papel: Selecciona entre los distintos formatos estándar aquél que se ajuste al papel disponible en la impresora. Si no es un formato estándar, define el ancho y la altura de la hoja.
- Orientación: Selecciona la orientación en la que deseas que se imprima tu hoja de cálculo.
- Márgenes: define el espacio en blanco para cada lado desde el borde del papel hasta donde empieza la impresión.
- Si el diseño de página seleccionado es Reflejado los márgenes Izquierdo y Derecho se convierten en Interior y Exterior, respectivamente.
- Este diseño es el óptimo si deseas imprimir a dos caras y encuadernar tu trabajo.
- Si en cambio vas a imprimir en hojas a una cara y sin encuadernar, selecciona el diseño de página Derecha e izquierda.
- Marca la casilla Horizontal y/o Vertical del apartado Alineación de tabla si deseas que la impresión se centre en la hoja en la horizontal y/o en la vertical. Observa la miniatura situada arriba a la derecha del diálogo para ver una representación del resultado al modificar estas opciones.
- Si la impresora dispone de distintas bandejas de alimentación de papel, selecciona la bandeja adecuada en Alimentación del papel.
Para saber más, puedes leer La pestaña Página equivalente en Writer.
La pestaña Borde
Se aplican los mismos conceptos que se han comentado en La pestaña Borde equivalente en Writer.
La pestaña Fondo
Se aplican los mismos conceptos que se han comentado en La pestaña Fondo equivalente en Writer.
La pestaña Encabezamiento
Se aplican los mismos conceptos que se han comentado en La pestaña Encabezamiento equivalente en Writer.
La pestaña Pie de página
Se aplican los mismos conceptos que se han comentado en La pestaña Pie de página equivalente en Writer.
La pestaña Hoja
Desde la pestaña Hoja podrás definir:
- Orden de páginas: Selecciona el orden en el que deseas que se impriman y numeren las páginas.
- Primer núm. de página: Si tu trabajo es continuación de otro impreso previamente, y deseas continuar la numeración de página, desde aquí podrás definir el primer número de página de este trabajo.
- Selecciona si deseas o no imprimir objetos e imágenes insertados, gráficos, objetos de dibujo, la cuadrícula, etc.
- Especial consideración tienen las opciones:
- - Fórmulas: fuerza a que se impriman las fórmulas contenidas en las celdas en lugar del resultado de las mismas
- - Títulos de filas y columnas: fuerza a que se impriman las cabeceras de filas (1,2,3,4,5...) y de columnas (A,B,C,D,...).
- Para repetir filas o columnas que forman los encabezados de las tablas en todas las hojas, consulta Repetir filas y/o columnas en todas las páginas
- - Comentario: fuerza a que se impriman también los comentarios; éstos se imprimirán en una hoja aparte.
- - Valores cero: si se desactiva, los valores numéricos iguales a cero no se imprimirán.
- En Escala puedes seleccionar entre uno de estos tres Modos de escala, según como desees ajustar la impresión a las páginas impresas:
- - Reducir/Ampliar impresión: Se utiliza para definir un factor de escala numérico que reduce (menor que 100%) o amplía (mayor que 100%) el resultado impreso. Si lo que deseas es ajustar lo impreso a la página quizás sea preferible utilizar el control deslizante Escala de la barra de herramientas Vista preliminar.
- - Ajustar intervalo(s) de impresión a lo ancho: Permite que definas el número de páginas a lo alto y a lo ancho que deseas se utilice para imprimir. Calc calculará el factor de escala idóneo para encajar la impresión en la distribución de páginas indicado.
- Para especificar 1 página de ancho por las que sean precisas a lo alto, indica 1 en Ancho de páginas y deja vacío (no a cero, sino vacío) Alto de páginas.
- Para especificar 1 página de alto por las que sean precisas a lo ancho, indica 1 en Alto de páginas y deja vacío (no a cero, sino vacío) Ancho de páginas.
- Para especificar 1 página de ancho por 3 alto, indica 1 en Ancho de páginas y 3 en Alto de páginas.
- - Ajustar intervalo(s) de impresión en números de páginas: Permite que definas el número de páginas total que deseas se utilice para imprimir. Calc calculará el factor de escala idóneo para encajar la impresión en el número de páginas indicado.

|
Muchos usuarios de hojas de cálculo experimentan a diario que imprimir en papel o en PDF sus trabajos puede ser un poco tedioso, ya que por regla general, es mucho más complejo que imprimir con un procesador de textos.
Pero en unos minutos y en 5 sencillos pasos puedes crear una barra de herramientas que te facilitará esa tarea: |
