Definir el fondo del papel - Estilo de página
Desde la pestaña Fondo del diálogo Estilo de página de OpenOffice Writer podemos definir el color o imagen de fondo del estilo de página.
Utilizando el selector Como puedes seleccionar entre una de estas dos opciones:
- Color: asigna un color de la paleta de colores activa como fondo de página del estilo de página editado.
- Imagen: asigna imagen que asignaremos desde un archivo como fondo de página del estilo de página editado. Podremos definir la forma en que la imagen se presenta en el fondo.
La selección se aplicará a todas las páginas que tengan asignado el estilo de página editado.
Definir el color de fondo
Con esta opción conseguimos que nuestra página tenga un color de fondo.
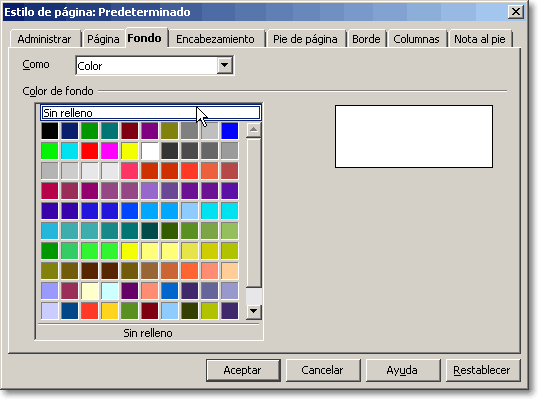
 ¡Truco! |
Para eliminar el fondo de página, selecciona en Como la opción Color, y elige el color Sin relleno. |
La mancha de color quedará siempre por dentro de la zona de márgenes definida.
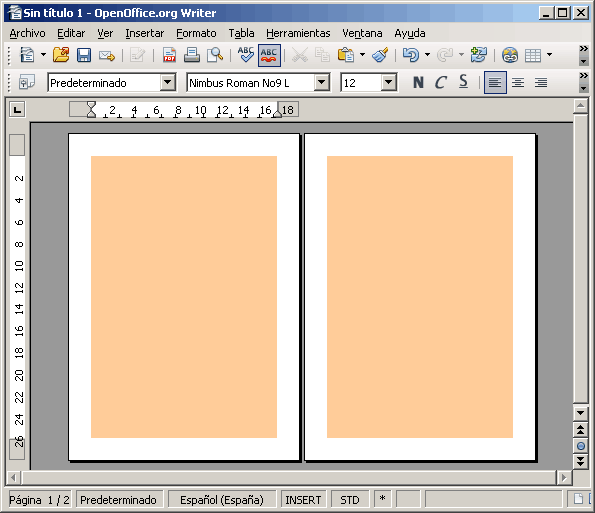
 ¡Truco! |
Si necesitas que la mancha de color ocupe todo el espacio papel, no dudes en leer este interesante artículo |
Definir una imagen de fondo
Con esta opción conseguimos que las páginas tengan una imagen de fondo.
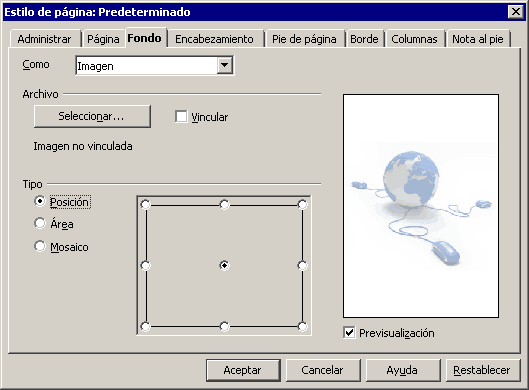
Es recomendable que ajustes previamente el tamaño de la imagen según el diseño que deseas obtener, y que ajustes su nivel de transparencia o la prepares con un efecto de “marca de agua” para conseguir una integración óptima. Las imagenes muy contrastadas con colores coincidentes o cercanos a los del texto pueden dificultar la lectura del mismo.
Si deseas que una imagen de menor tamaño que la página ocupe una determinada posición selecciona en Tipo la propiedad Posición, y marca en el rectángulo a su derecha la posición que deseas que ocupe en la página.
Si por el contrario la imagen debe ajustarse al área de texto entre márgenes, seleccionar Área.
Si la imagen es de menor tamaño que la página, y quieres que se repita ocupando todo el área de texto entre márgenes, selecciona Mosaico.
En todos los casos, la o las imágenes ocuparán el espacio entre márgenes. Activando la opción Previsualización se presentará un simulacro del efecto obtenido.
 ¡Truco! |
Si necesitas que la imagen de fondo ocupe todo el espacio papel, no dudes en leer este interesante artículo |
Ejemplos de imagen de fondo
| Tipo Posición |
|---|
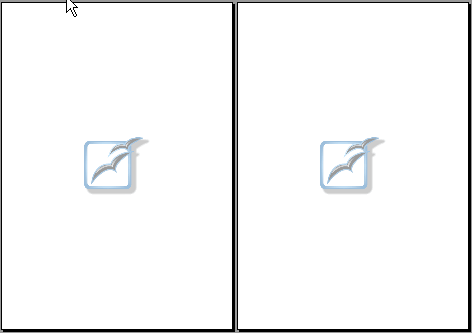 |
| Tipo Área |
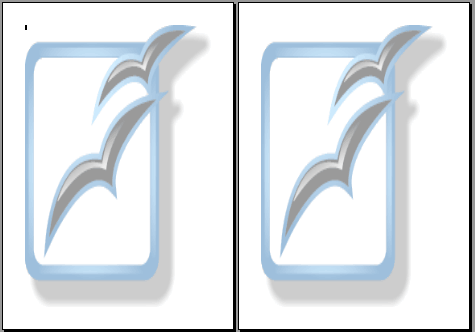 |
| Tipo Mosaico |
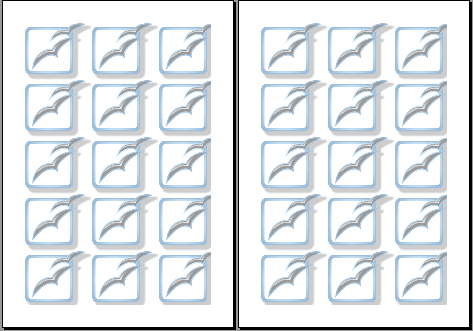 |