Ejemplo 1 - Gráficos avanzados en OpenOffice Calc
Planteamiento
En la edición impresa y en la digital de El Pais del pasado 30 de junio de 2012, página 33, aparecía el siguiente gráfico:
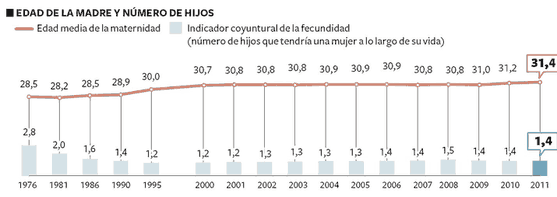
Veamos paso a paso cómo podemos realizar un gráfico como éste utilizando OpenOffice Calc.
Los datos
Partimos de una tabla de datos como los mostrados a continuación:
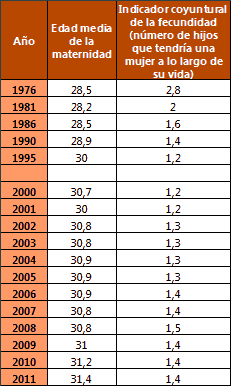
En estos momentos nos es indiferente el formato de las celdas de la tabla, como por ejemplo, si los títulos de las columnas ocupan una o más líneas, o si los números presentan o no decimales.
Insertar el gráfico con el asistente
Aplicando técnicas avanzadas
El resultado final
Y este es el resultado obtenido en OpenOffice Calc:
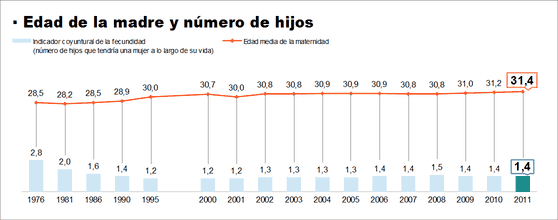
¿Te ha gustado? Deja tu opinión en nuestro Libro de visitas. Gracias.
Minitutorial realizado por Antonio Mandías Toledo, profesor técnico del IES Chan do Monte de Marín en Pontevedra y adaptado a la wiki por el equipo de open-office.es