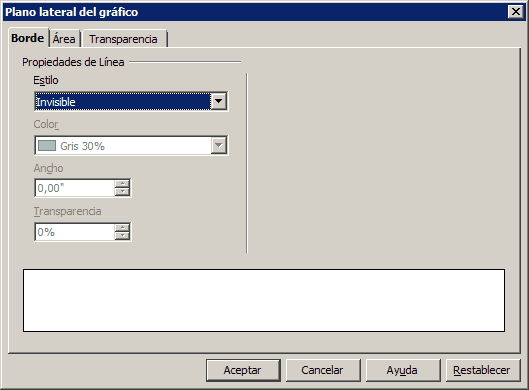Aplicando técnicas avanzadas en gráficos de OpenOffice Calc (I)
Vamos a modificar el formato de los elementos que componen el gráfico utilizando técnicas avanzadas.
Para modificar cualquier elemento del gráfico existen distintos procedimientos. En este tutorial siempre vamos a utilizar el siguiente:
- Activar el modo Edición del gráfico, haciendo un doble clic sobre el gráfico.
- Hacer un clic sobre el elemento a editar para seleccionarlo, y si es necesario, haremos clics sucesivos.
- Hacer un clic sobre el elemento seleccionado con el botón secundario del ratón para mostrar su menú contextual y editar sus propiedades.
Crear un Eje secundario Y para trabajar con distintas escalas las series de datos
Sí, el título se las trae, pero es más sencillo de comprender de lo que parece.
Vamos a activar un segundo eje de datos Y para poder manejar por separado las escalas de cada una de las series de datos de nuestro gráfico.
Para ello:
- Activamos el modo Edición de gráfico con un doble clic sobre el gráfico1.
- Hacemos un clic sobre una cualquiera de las columnas de color naranja para seleccionar la serie de datos
- Hacemos un clic con el botón secundario del ratón sobre una cualquiera de las columnas de color naranja y seleccionamos Formato de datos
En la pestaña Opciones de la venta Serie de datos seleccionamos la opción Ejes secundarios Y.
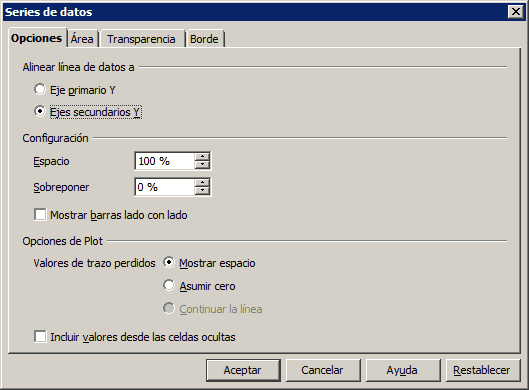
Cambiar el color de las columnas
En la pestaña Área seleccionamos desde el desplegable Relleno la opción Color y elegimos Azul 9. Hacemos clic sobre el botón Aceptar.
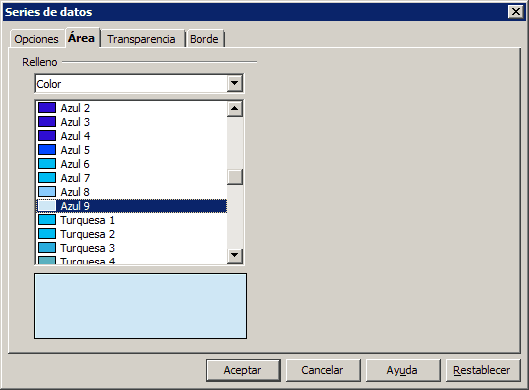
Modificar la escala del eje Y secundario
Sitúa el ratón sobre los números que se muestran a la derecha del gráfico. Verás que se muestra una etiqueta con el texto Eje Y Secundario.
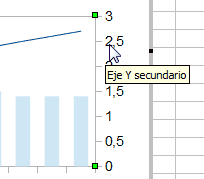
- Haz un clic sobre cualquier número de los situados en la columna de la derecha para seleccionar el Eje Y Secundario
- Desde su menú contextual selecciona Formato de ejes
Modificamos los valores de la pestaña Escala tal como se muestran en la imagen. Con esta acción cambiamos el valor máximo de la escala de ese eje, y por ende, la altura de las columnas de la serie de datos.
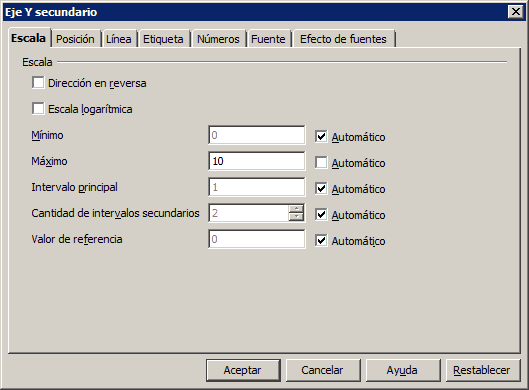
Modificar la escala del eje Y primario
El eje Y secundario se selecciona haciendo un clic sobre un número cualquiera de la columna de números de la derecha. El eje Y primario se selecciona haciendo un clic sobre un número cualquiera de la columna de números de la izquierda.
Al igual que en el punto anterior modificamos su escala desde la pestaña Escala con los valores que se muestran en la imagen. Al cambiar el valor Mínimo de la escala conseguiremos que la linea se sitúe en una posición superior, y también conseguiremos que se muestre más aplanada, con menos dientes de sierra.
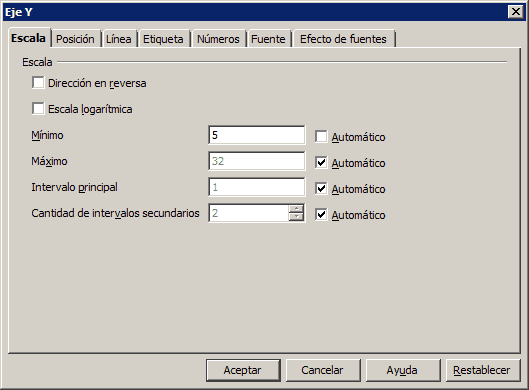
Eliminar el espacio vacío en la serie de datos formada por una línea
Seleccionamos la línea con un clic, y desde su menú contextual seleccionamos Formato de la serie de datos.
Desde la pestaña Opciones activamos la opción Continuar la línea.
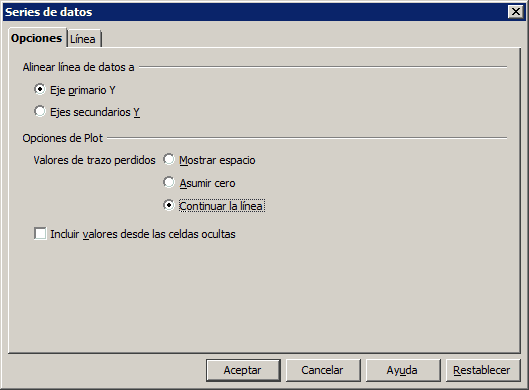
Eliminar líneas de contorno del elemento Gráfico
Otra forma de modificar los distintos elementos que componen el gráfico es utilizar la barra de herramientas Formateo del gráfico.
Selecciona desde el desplegable situado en la barra de herramientas el elemento Gráfico. Haz un clic sobre el botón Formato de selección y desde la pestaña Borde selecciona Invisible.