Aplicando técnicas avanzadas en gráficos de OpenOffice Calc (III)
Modificar el formato y posición de la leyenda
La leyenda está formada por un elemento a modo de tabla que tiene una propiedad especial. En función de su tamaño y formato, los elementos de la leyenda se disponen en filas o en columnas.
Ahora tienes los dos elementos de la leyenda dispuestos en una columna y dos filas, uno encima del otro. Vamos a cambiarlo para que formen una sola fila.
Haz un clic sobre la leyenda para seleccionarla. Mostrará un marco y sus manejadores de color verde. Ahora haz clic y arrastra sobre sus manejadores de forma que ocupe casi todo el ancho del espacio del gráfico, tal y como ves en la imagen siguiente:
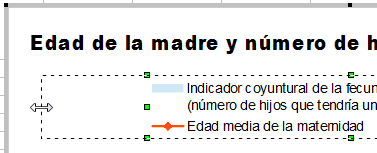
Ahora la leyenda estará formada por dos elementos dispuestos en una sola fila y dos columnas.
Aprovechamos para cambiar el formato del texto. Con la leyenda seleccionada, selecciona desde su menú contextual la opción Formato de leyenda..., y desde la pestaña Fuente aplica un tamaño, por ejemplo, de 8 puntos. Haz clic sobre el botón Aceptar.
Modificar formato de Etiquetas de datos individualmente
Si haces un clic sobre una de las etiquetas de datos se muestran todas seleccionadas. Si haces de nuevo un clic sobre una de ellas, quedará ella sola seleccionada.
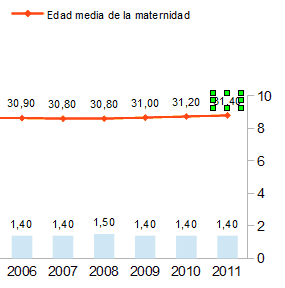
Ahora puedes modificar su formato, por ejemplo desde su menú contextual seleccionando Formato de etiquetas de datos sencillos. En la pestaña Fuente indicamos un tipo y tamaño de fuente distinto, en nuestro caso Negrita de 14 puntos. Haz clic sobre el botón Aceptar y repite el proceso para la otra serie de datos.
Modificar formato de elementos de una Serie de datos individualmente
Si haces un clic sobre uno de los elementos de una serie de datos se muestran todos los elementos seleccionados. Si haces de nuevo un clic sobre una de ellos, quedará ese elemento seleccionado solamente.
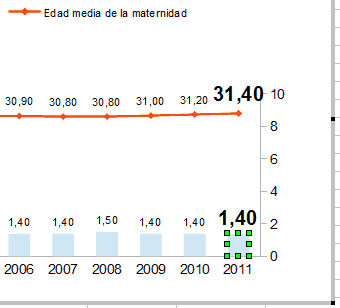
Ahora puedes modificar su formato, por ejemplo desde su menú contextual seleccionando Formato de puntos de datos.... En la pestaña Área seleccionamos el color Turquesa 6.
Modificar el gráfico a lo ancho
Observando el gráfico vemos que todo aparece como muy junto, a pesar de reducir el tamaño de las fuentes. Podemos modificar el ancho del gráfico haciendo un clic y arrastrando desde sus manejadores.
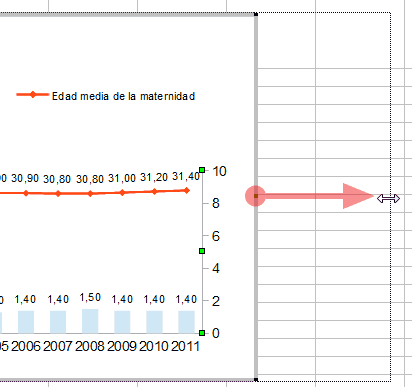
Modificar el ancho o alto del elemento Gráfico
Sí, parece lo mismo que acabamos de comentar, pero no lo es. El gráfico, el TODO gráfico es a lo que en el punto anterior modificamos su ancho.
Ahora vamos a modificar las dimensiones del elemento Gráfico que está contenido dentro del gráfico.
Haz un clic en el centro del gráfico, donde no haya nada, o mejor, desde el desplegable de la barra de herramientas Formateo del gráfico, seleccionamos el elemento Gráfico.
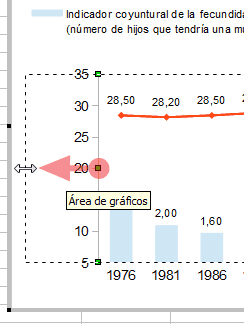
Se presentarán sus manejadores de color verde. Utilízalos para modificar el tamaño del elemento Gráfico dentro de tu gráfico.
¡¡¡ Bonito trabalenguas !!!
Insertar elementos de la barra de dibujo
Las últimas versiones de OpenOffice permiten insertar elementos de la barra de dibujo integradas en un gráfico. Para ello deberemos:
- Tener el gráfico activado en modo edición (recuerda, los dos clics)
- Insertar la forma, línea u objeto desde la barra de dibujo con el gráfico en ese modo.
Una vez insertado el elemento de la barra de dibujo, éste quedará integrado en el gráfico. Para modificarlo deberás activar el modo Edición del gráfico.
Inserta desde la barra de herramientas Dibujo dos elementos del tipo Llamadas > Llamada rectangular.
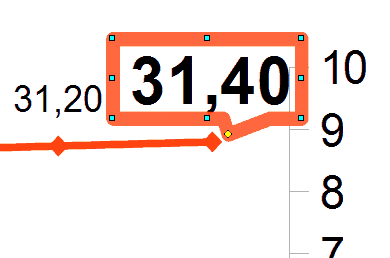
Asígnales Relleno ninguno, y en propiedades de Línea los colores y grosor de línea adecuados (por ejemplo, 0,10 cm) y transparencia 20%. Utiliza sus manejadores azules para modificar sus dimensiones, y el manejador amarillo para cambiar la posición del vértice de la llamada.
Para trabajar más cómodamente quizás quieras hacer zoom:
- Haz un clic fuera del gráfico para finalizar el modo Edición de gráfico.
- Haz zoom sobre la zona a trabajar (por ejemplo manteniendo pulsada la tecla Ctrl mientras giras la rueda del ratón).
- Haz doble clic sobre el gráfico para activar de nuevo el modo Edición de gráfico.
Del mismo modo puedes insertar las líneas finas verticales que unen los puntos de cada una de las series.
Últimos ajustes
Bueno, al final hemos editado de nuevo el tamaño del texto del título, la posición de este y de la leyenda, hemos cambiado el tamaño de las etiquetas de serie a tamaño 10 puntos y dejado un sólo decimal, y hemos eliminado las etiquetas y las líneas de las escalas Y primaria e Y secundaria, cosa que no hemos explicado, pero que seguro ya no tendrás dificultad en poder hacer.