Aplicando técnicas avanzadas en gráficos de OpenOffice Calc (II)
Eliminar las marcas de intervalo del Eje X
Seleccionamos el Eje X haciendo un clic sobre cualquiera de los números que representan los años. Desde su menú secundario seleccionamos Formato de ejes; desde la pestaña Posición desactiva la opción Exterior del apartado Marcas de intervalo → Mayor.
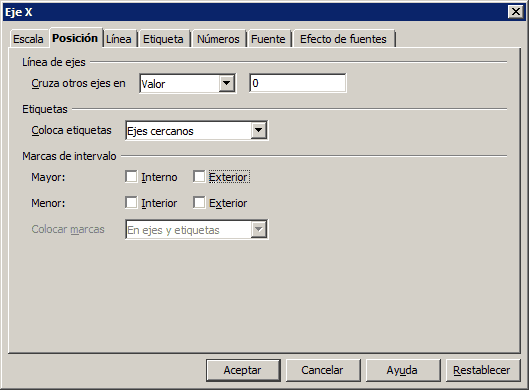
Texto de una entrada de la leyenda en dos o más líneas
El texto de una entrada en la leyenda no se puede modificar. El gráfico lo inserta copiando el contenido existente en la celda de encabezado de los datos.
Pero podemos utilizar este truco: insertar en el texto de la celda un salto de línea utilizando la combinación de teclas Ctrl + Intro.
Haz clic en la celda que contiene el texto de la leyenda justo detrás de la palabra fecundidad y pulsa la combinación de teclas Ctrl + Intro (mantén pulsada la tecla Ctrl, pulsa y suelta la tecla Intro, suelta la tecla Ctrl).
Si quedase algún espacio en blanco antes del paréntesis, puedes aprovechar ahora para eliminarlo.
Cuando hagas clic en cualquier otro lugar fuera de la celda editada verás como se actualiza el texto de la leyenda.
Mostrar Etiquetas de datos en las series de datos y modificar su formato
Seleccionamos la serie de datos con forma de columnas haciendo un clic sobre una cualquiera de las columnas. Desde su menú contextual seleccionamos Insertar etiquetas de datos.
Ahora haz un clic sobre uno cualquiera de las etiquetas de datos mostradas para seleccionar todas las etiquetas. Desde su menú contextual selecciona la opción Formato de etiquetas de datos.
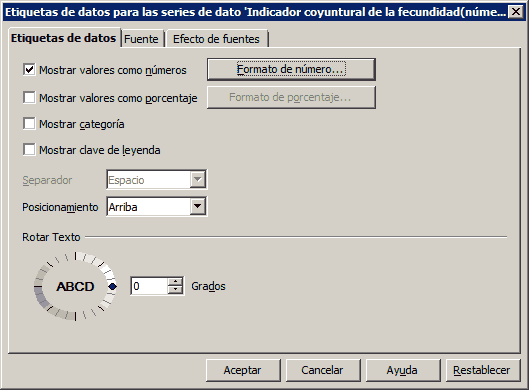
Asegúrate de tener activada la opción Mostrar valores como números y haz clic sobre el botón Formato de número.... En el diálogo mostrado desactiva la opción Formato fuente e indica que quieres utilizar 2 decimales.
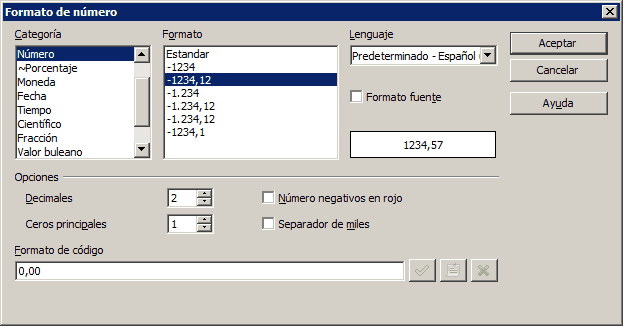
Haz clic en el botón Aceptar de este segundo diálogo.
Ya de paso, vamos a modificar el tamaño de la fuente utilizado en las etiquetas. Haz clic sobre la pestaña Fuente, y selecciona el tamaño que consideres más adecuado (en nuestro caso hemos elegido tamaño 8 puntos)
Haz clic en el botón Aceptar de este diálogo, y repite el proceso con la otras serie de datos en forma de línea.
Modificar el formato de la línea y el icono de la serie de datos
Selecciona la serie haciendo un clic sobre la línea y desde su menú contextual selecciona Formato de serie de datos. Desde la pestaña Línea modificamos:
- Ancho a 0,05 cm.
- Color a Gráfico 2
- En el desplegable Seleccionar... del apartado Icono seleccionamos desde la opción Galería o Símbolos el botón mas parecido al del gráfico que nos sirve de modelo.
- En este mismo apartado modificamos Ancho y Altura asignando un valor entre 0,15cm y 0,18 cm, dejando activada la opción Mantener razón.
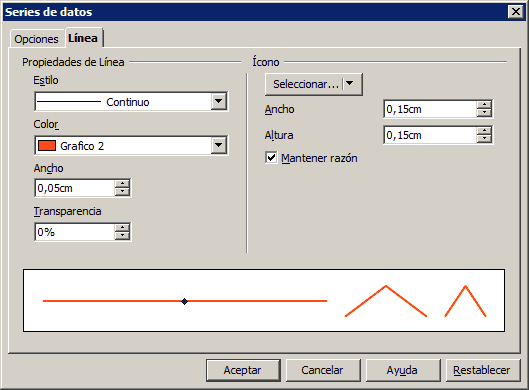
Modificar el formato del título y su posición
Para modificar el tamaño de la fuente del título haz un clic sobre el mismo para seleccionarlo; desde su menú contextual selecciona Formato de título, y en la pestaña Fuentes modificamos el tamaño y tipo de fuente, por ejemplo, a 14 puntos y Arial Black. Haz clic sobre el botón Aceptar.
Ahora sobre el marco que delimita la caja del título haz clic y arrástralo hacia la izquierda.
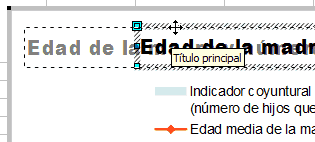
Insertar un carácter especial en el título
Selecciona el título, y haz un doble clic al principio del texto. Se mostrará el punto de inserción parpadeando.
Desde el menú Insertar selecciona la opción Símbolos.... Se mostrará el diálogo Caracteres especiales; en Subjuego selecciona Símbolos geométricos.
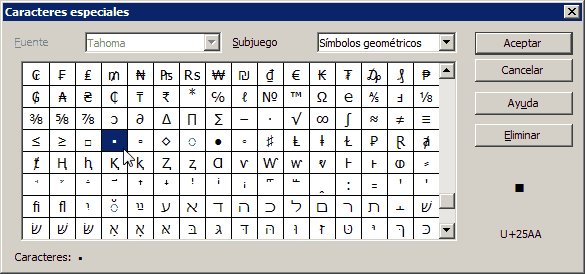
Haz un clic sobre el carácter que se muestra1 en la imagen (o en el que tú prefieras) y haz clic sobre el botón Aceptar.
Aprovecharemos para insertar también un espacio en blanco de separación.