La función SUMA en OpenOffice Calc
La única función que posee un botón propio para ser introducida en una fórmula es la función SUMA ![]() .
.
En el capítulo anterior vimos un sencillo ejemplo del uso más básico de este botón (ver El botón SUMA). Veamos algunas de sus propiedades menos conocidas:
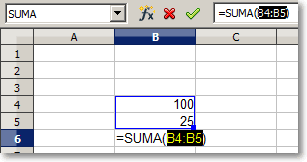
Cuando haces clic sobre el botón ![]() OpenOffice Calc introduce de forma automática una fórmula en la celda, pero no aparece inmediatamente el resultado. ¿Por qué?
OpenOffice Calc introduce de forma automática una fórmula en la celda, pero no aparece inmediatamente el resultado. ¿Por qué?
Búsqueda automática del rango de celdas a sumar
Al insertar la función SUMA utilizando el botón ![]() , OpenOffice Calc localiza rápidamente y por proximidad el rango de celdas que supone quieres sumar, y espera que confirmes su selección, o que en su lugar selecciones manualmente el rango de celdas a sumar.
, OpenOffice Calc localiza rápidamente y por proximidad el rango de celdas que supone quieres sumar, y espera que confirmes su selección, o que en su lugar selecciones manualmente el rango de celdas a sumar.
- Primero buscará todas aquellas celdas contiguas que contengan valores numéricos y que estén situados justo por encima de la celda donde insertamos la fórmula.
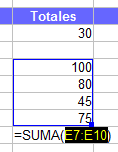
- Si no localiza celdas por encima, buscará todas aquellas celdas contiguas que contengan valores numéricos y que estén situados justo por la izquierda de la celda.
- Si encontró celdas que sumar, las remarca con un rectángulo azul que muestra un manejador (pequeño punto) en su extremo inferior derecho. Como argumento en la función muestra el nombre del rango de celdas, y queda a la espera esperando nuestras instrucciones.
- Si no localizó celdas, dejará de buscar; no muestra ningún rango de celdas como argumento de la función, y queda a la espera esperando nuestras instrucciones.

Al quedar esperando nos dice “si no quieres que sume lo que he localizado, díme qué quieres que sume”; podremos por tanto:
- — Validar el rango de celdas que ha encontrado (por ejemplo, pulsando la tecla Intro), o...
- — Seleccionar otro rango de celdas a sumar: Tan sencillo como hacer clic y arrastrar seleccionando las celdas del nuevo rango, que sustituirá al anterior encontrado, si encontró celdas, o...
- — También podremos hacer clic y arrastrar sobre el manejador azul (pequeño punto del rectángulo) para cambiar el rango de celdas indicado.
- — Validar el rango de celdas que ha encontrado (por ejemplo, pulsando la tecla
La función SUMA admite hasta 30 argumentos
La función SUMA admite un máximo de 30 argumentos. Éstos pueden ser valores constantes o referencias a celdas o a rangos de celdas.
Sería perfectamente válida una fórmula como la siguiente:
=SUMA(B4:B200;1500;H8;J14:L22)
La fórmula podemos escribirla directamente en la celda o en la barra de fórmulas, y calcularía la suma de los valores contenidos en el rango de celdas B4:B200, más el valor constante 1500, más el valor de la celda H8, más el valor de todas las celdas del rango J14:L22.
Pero también podemos escribir la fórmula utilizando el ratón. Salvo el valor constante 1500 que obligatoriamente deberemos escribirlo, el resto de rangos pueden seleccionarse con el ratón. Tras seleccionar el primer rango de celdas, puedes seleccionar otros rangos manteniendo pulsada la tecla  . Los distintos rangos se agregarán dentro de los paréntesis, separados por puntos y comas. El guión para nuestro ejemplo sería el siguiente:
. Los distintos rangos se agregarán dentro de los paréntesis, separados por puntos y comas. El guión para nuestro ejemplo sería el siguiente:
- Selecciona el primer rango B4:B200
- Teclea ;1500 (es el único caso en que debes teclear el punto y coma)
- Manteniendo pulsada Ctrlhaz clic sobre la celda H8
- Manteniendo pulsada Ctrlselecciona el rango J14:L22
- Finaliza el modo edición de fórmula (por ejemplo, pulsando Intro)

Posteriormente, si editamos la fórmula, veremos como Calc nos muestra cada argumento remarcado por un rectángulo de un color diferente, que coincide con el color utilizado para ese argumento en la fórmula. Cada rectángulo posee un manejador en su extremo inferior derecho para modificar, si así lo necesitamos, el rango de celdas.