El botón Suma en OpenOffice Calc
Seguimos con el ejemplo del punto anterior, en el que ahora necesitamos calcular el Total Bruto.
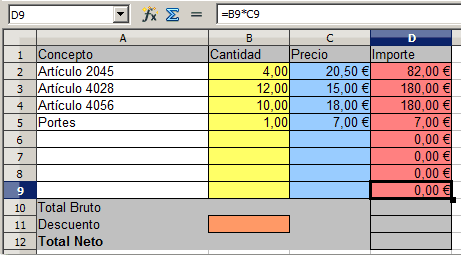
Supongo que no tendríamos problema en insertar en la celda D10 la siguiente fórmula:
=D2+D3+D4+D5+D6+D7+D8+D9
Pero por el momento no la vamos a introducir, ya que Calc dispone de una herramienta más rápida para realizar este cálculo.
En un ejemplo como este no presenta mayor dificultad, puesto que hay que sumar pocas celdas, pero imagina que tuvieras un documento con 500 líneas que sumar. Escribir la fórmula que lo haga podría ser insufrible.
OpenOffice Calc nos proporciona otra herramienta muy potente: las funciones. Las veremos detalladamente en otro punto de este manual, si bien ahora veremos cómo podemos utilizar una que los diseñadores de nuestra hoja de cálculo nos han servido en bandeja: la función SUMA.
Veamos un pequeño razonamiento. La celda D10 debe contener una fórmula como la siguiente:
=D2+D3+D4+D5+D6+D7+D8+D9
Sería lo mismo que decir que la celda D10 contiene la suma de las celdas D2 a la D9 :
=Suma desde la celda D2 hasta la celda D9
Imaginemos que somos unos matemáticos y que podemos abstraer esa fórmula y escribir:
=Suma ( Desde D2 Hasta D9 )
Imaginemos un poco más. Desde D2 Hasta D9 lo podemos expresar como un rango de celdas:
=Suma ( D2:D9 )
Con este pequeño razonamiento, acabamos de descubrir lo que es una función y cómo se escribe. Resumiendo, una función sería una expresión formada por un texto que indica el nombre de la función (la palabra Suma) y entre paréntesis, aquello que debe operar (en este caso, sumar el rango de celdas desde la D2 hasta la D9 ).
Calc incorpora muchísimas funciones. Una de ellas es la función SUMA. Y esta función no necesitamos escribirla. Disponemos de un botón en la barra de fórmulas que lo hace por nosotros. Volvamos al ejemplo:
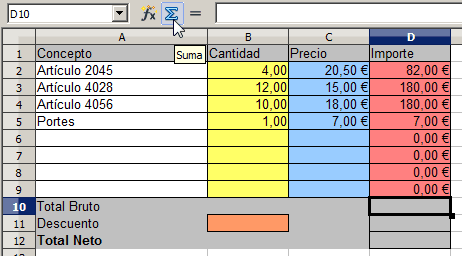 |
Sitúate en la celda D10 y haz clic sobre el botón |
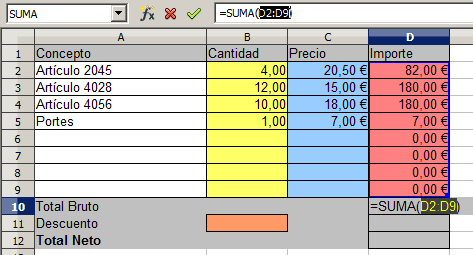 |
Calc automáticamente detectará1 todas las celdas contiguas situadas por encima de la celda D10 que contienen números (o monedas). Escribirá el texto =SUMA(D2:D9) en la celda seleccionada y esperará.
Si quisieras sumar un rango de celdas distinto, tan sólo tendrías que hacer clic y arrastrar seleccionando el rango adecuado. |
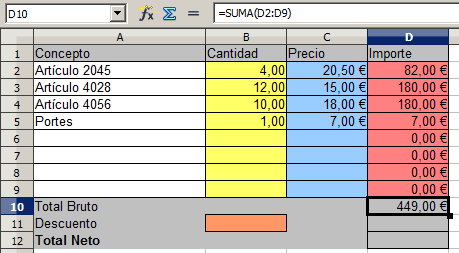 |
Pulsa la tecla Intro o el botón La celda D10 contiene ahora el resultado de sumar las celdas desde la D2 a la D9 . En la barra de fórmulas se muestra el verdadero contenido de la celda: una fórmula que contiene la función SUMA. Seguro que a estas alturas podrás finalizar por ti mismo el ejemplo, pero vamos a hacerlo paso a paso. |
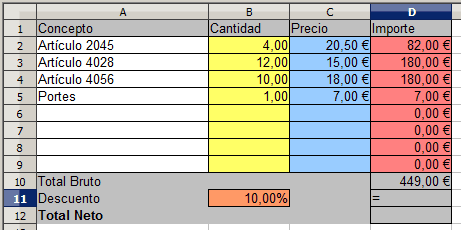 |
En la celda B11 escribe el texto 10% y pulsa Intro. Sitúate en la celda D11 y escribe = o haz clic sobre el botón Vamos a hacer que Calc calcule el importe resultante de aplicar el 10% de descuento al importe del Total Bruto. |
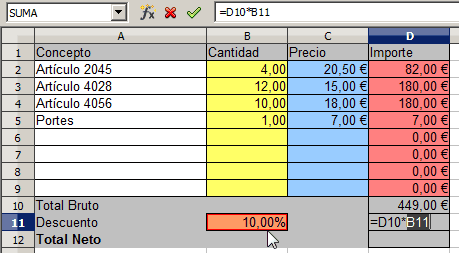 |
Haz clic en la celda D10 . Teclea un asterisco. Haz clic en la celda B11 .
Calc introduce la fórmula paso a paso en la celda D11 , mostrando =D10*B11. Dado que la celda B11 tiene formato porcentual no es necesario dividir por 100; la celda con el 10% ya tiene de forma implícita el /100 incorporado, ya que su valor real es 0,10. |
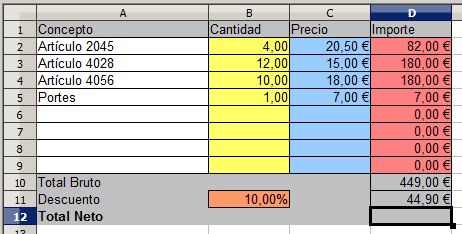 |
Pulsa la tecla Intro o haz clic en el botón Se mostrará en la celda D11 el importe del descuento. Calculemos ahora el Total Neto. |
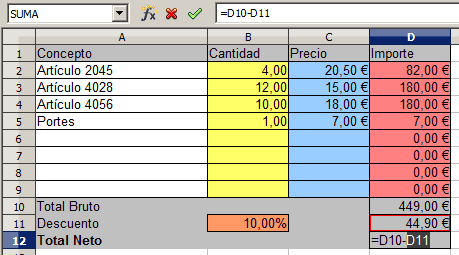 |
Sitúate en la celda D12 .
Pulsa la tecla = o haz clic en el botón Haz clic sobre la celda D10 . Teclea el signo – . Haz clic sobre la celda D11 . |
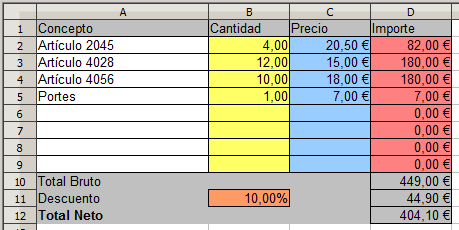 |
Pulsa la tecla Intro o haz clic sobre el botón Calc mostrará en la celda D12 el Total Neto, resultante de restar al Total Bruto el importe del descuento. Ahora, cambia el descuento al 5%. Cambia la cantidad del primer artículo a 6 unidades. Cambia el precio del segundo artículo a 18,50 €. |
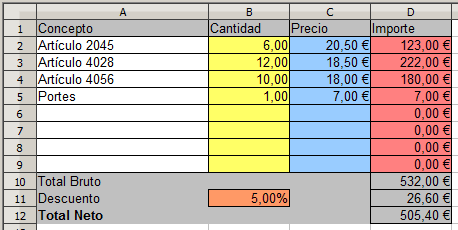 |
Como ves, Calc recalcula automáticamente todas las celdas cuando realizas cualquier cambio en las cantidades, precios o descuento.
Puedes rellenar las filas 6 a la 9, y comprobar que se automáticamente se calculará el importe de cada línea y se actualizarán los totales y el importe del descuento. |

|
¿Quieres saber más? Más adelante, en el capítulo Las fórmulas en Calc veremos todo esto de forma más avanzada, pero pensamos que quizás será mejor que sigas un poquito más en este tema |