El Asistente de funciones en OpenOffice Calc
 |
El asistente de funciones de OpenOffice Calc te permite introducir funciones en celdas de modo interactivo.
Para activar el asistente de funciones selecciona la celda (o rango de celdas) donde deseas insertar la función, y:
|
El asistente muestra el siguiente aspecto:
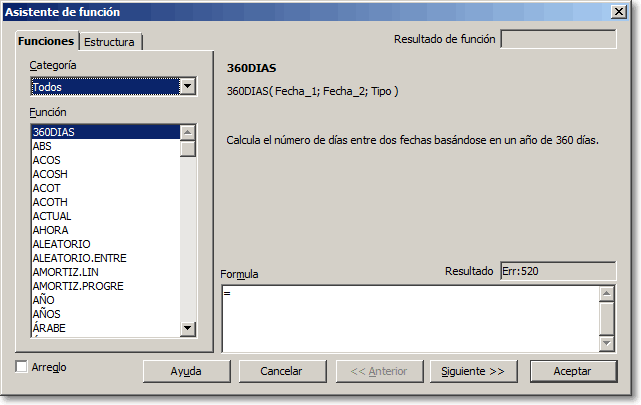
Vemos en la zona izquierda dos pestañas, llamadas Funciones y Estructura.
La primera nos permite seleccionar las funciones que deseamos agregar a las fórmulas; la segunda se utiliza para comprobarlas.
En la pestaña Funciones disponemos de un desplegable llamado Categoría. Éste permite filtrar la lista de funciones que se presenta justo debajo. Dispones de las siguientes categorías:
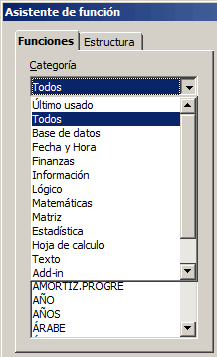 |
|
 ¡Truco! |
 También para desplazarnos rápidamente por la lista de funciones |
La casilla Arreglo (Matriz) especifica que la fórmula insertada en el rango de celdas seleccionado será una fórmula de matriz.
A la derecha se nos presenta un área en donde se muestra el nombre de la función seleccionada, su sintaxis y una escueta descripción de la misma.
Justo debajo se muestra el cuadro llamado Fórmula; en éste se irá escribiendo la fórmula tal y como la vayamos completando con el asistente. También puedes editarla manualmente desde este cuadro.
Justo encima de este cuadro, a la derecha del diálogo, y en su extremo superior, se muestran dos cuadros de texto llamados Resultado y Resultado de la función nos muestran la evaluación de la función sobre los argumentos que le vamos facilitando.
Finalmente dispones de una línea de botones en donde destacamos los llamados << Anterior y Siguiente >> que nos permitirán navegar entre las distintas pantallas del asistente, y si anidamos funciones, por los distintos niveles de anidamiento.
Veamos a continuación un ejemplo de cómo utilizar el asistente con la función PROMEDIO.
 +
+  , o...
, o...