Filtro avanzado en OpenOffice Calc
La herramienta filtro avanzado permite crear elaborados filtros en las hojas de cálculo de OpenOffice Calc que, además, quedarán a la vista del usuario.
Esta herramienta es la más indicada cuando necesitamos aplicar múltiples filtros sobre varias columnas, con varias condiciones tipo Y y tipo O, o con condiciones que cambian con mucha frecuencia. Es por lo tanto el filtro más complejo y más amplio, y a la vez, el más flexible, pues permite establecer desde el más sencillo al más complejo de los filtros.

Para poder aplicar el filtro avanzado sobre una tabla de datos debemos previamente preparar nuestra hoja de cálculo. Para ello dispondremos de un área vacía de datos en donde especificaremos las condiciones del filtro avanzado. A ésta área, formada al menos por dos filas, la denominamos área de condiciones.
Por lo tanto, a lo largo de este apartado hablaremos de área de condiciones y de área de datos.

|
Puede resultar muy útil agregar los siguientes botones a la barra de herramientas Estándar Filtro automático, Ocultar autofiltro, Filtro estándar Filtro avanzado, Actualizar área y Eliminar filtro |
Podemos insertar el área de condiciones en cualquier sitio de la hoja de cálculo, si bien recomendamos que se sitúe justo encima del área de datos a filtrar, de forma que de un rápido vistazo podamos observar las condiciones aplicadas y los datos filtrados. No es recomendable situarlo ni a la derecha ni a la izquierda del área de datos.
Preparar la hoja para aplicar el Filtro avanzado
Si no existen filas vacías justo encima del área de datos a filtrar, insertaremos un número de filas suficientes para contener el área de condiciones.
Precisaremos:
- Una fila para los encabezados de las columnas.
- Una fila por cada condición de tipo O a aplicar.
- No es obligatoria, pero insertaremos una fila que dejaremos vacía para separar el área de condiciones del área de datos.
Para crear la fila de los encabezados del área de condiciones (primera fila) podemos hacer un sencillo copia-pega de los encabezados del área de datos a filtrar. Es lo más recomendable, pues evitamos errores al teclear, ya que el texto literal de ambos encabezados debe coincidir exactamente.
No es obligatorio que se añadan todos los encabezados presentes en el área de datos. Podemos añadir tan sólo aquellos que vayamos a utilizar. Tampoco es obligatorio que sigan el mismo orden, ni que presenten el mismo formato.
| |
Los literales de los encabezados del área de condiciones deben coincidir exáctamente con los del área de datos. El formato no tiene porqué ser el mismo, pero el texto de las celdas debe ser idéntico |
Continuando con el ejemplo que acompaña a este capítulo desde el principio, hemos creado el área de condiciones justo encima del área de datos, y hemos copiado los encabezados de algunas columnas, como se muestra en la imagen.
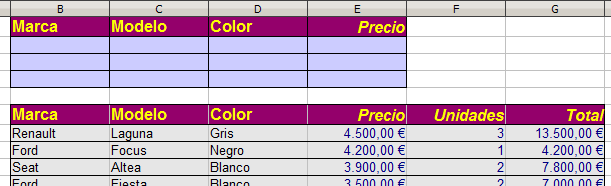
Hemos reservado tres filas para insertar condiciones de tipo O, y las hemos rellenado con un color distinto; esto no es obligatorio, pero es una buena táctica de cara a utilizar los filtros avanzados.
Definir las condiciones para el Filtro avanzado
Antes de aplicar el Filtro avanzado debemos definir las condiciones a aplicar. Para ello, debajo de cada encabezado en el área de condiciones, escribiremos las restricciones de nuestro filtro.
Por ejemplo, para mostrar los siguientes datos: Marca = Ford y Modelo = Fiesta y Precio < 3.200 escribiremos en el área de condiciones lo siguiente:
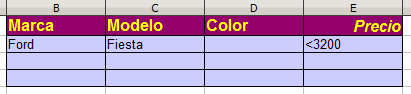
Otro ejemplo: para mostrar los siguientes datos:
o
Marca = Renault y Precio < 3.200
escribiremos en el área de condiciones lo siguiente:
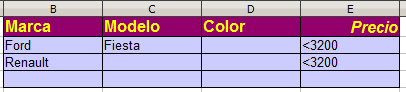
Como se puede observar, cada fila utilizada se corresponde con una condición O. Los datos escritos en la misma fila se corresponden con una condición Y.
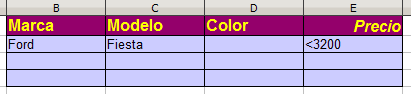
Veamos otro ejemplo; para mostrar los siguientes datos:
o
Color = Rojo
escribiremos en el área de condiciones lo siguiente:
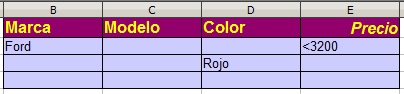
Obtendremos todos los coches de color Rojo, y aquellos marca Ford cuyo precio sea menor que 3.200€, independientemente de su color.
Aplicar el Filtro avanzado
Para aplicar el filtro avanzado hay que ejecutar tres pasos:
- Hacer clic en una celda de los encabezados (o en cualquiera de las celdas) del área de datos a filtrar.
- Seleccionar desde el menú Datos > Filtro > Filtro avanzado.
- En el diálogo Filtro especial mostrado, hacer clic en Reducir o en el cuadro de texto que le antecede (flecha roja en la imagen), y seleccionar todas las celdas del área de condiciones, incluyendo los encabezados y todas las filas implicadas en el filtro. Hacer clic sobre Aceptar.
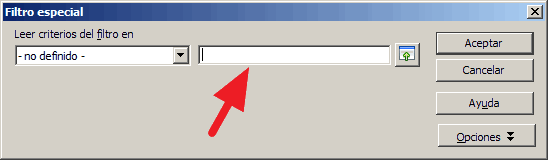
Se aplicarán las condiciones solicitadas a los datos mostrándose las filas que superen los filtros.
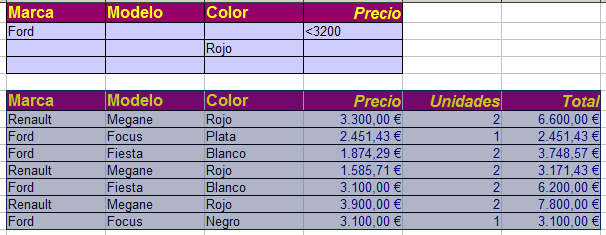
Para aplicar cualquiera otras condiciones de filtro, escribimos las nuevas restricciones en el área de condiciones y
- Repetimos los pasos 1 al 3, o bien...
- Hacemos clic en una celda de los encabezados del area de datos y seleccionamos desde el menú Datos > Actualizar área.
 ¡Truco! |
Si en los sucesivos pasos 1 hacemos clic en los encabezados del área de datos, el paso 3 recuerda el área de condiciones |
El botón Opciones en Filtro avanzado
Las opciones extra disponibles en el Filtro avanzado son las mismas que hemos comentado para el Filtro predeterminado (ver Más opciones del Filtro predeterminado).
Otras condiciones para el Filtro avanzado
En nuestro blog de OpenOffice Calc podemos encontrar otras interesantes técnicas para sacar más partido a los filtros avanzados.