La pestaña Fondo
Desde la pestaña Fondo del diálogo Formato de tabla de OpenOffice Writer podrás personalizar el fondo de cada celda, fila, columna o de la tabla. Al ser una propiedad de celda, deberás seleccionar previamente aquellas a las que quieras aplicarle el efecto.
 ¡Truco! |
Si deseas aplicar alguna característica a una sola celda, debes seleccionarla. No basta con hacer clic sobre ella (ver ¿Como seleccionar una sola celda utilizando el ratón? en Seleccionar celdas, filas, columnas y tablas). |
Puedes aplicar tanto un efecto de color como una imagen de fondo. Y lo puedes aplicar a toda la tabla, a filas o a celdas, depende de lo que hayas seleccionado previamente. Si sólo hiciste clic dentro de la tabla, se aplica a toda la tabla.
En caso de que apliques estos efectos tanto a celdas como a filas y/o tabla, el efecto se visualizará en ese orden. Prevalece el asignado a la celda sobre la fila, y éstos prevalecen sobre el que apliques a la tabla.
Selecciona en Como el estilo de fondo a aplicar: Color o Imagen. Selecciona después en Para a qué vas a aplicar el efecto: a celdas, filas o tabla.
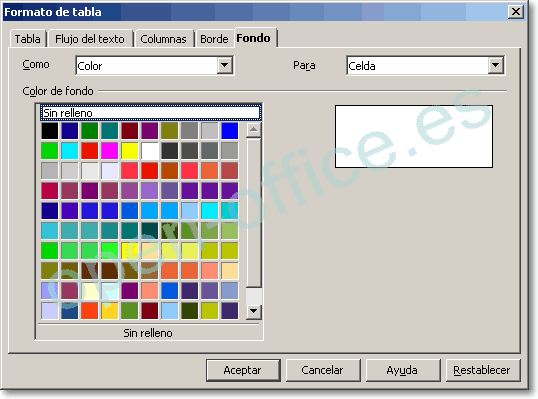
En Color de fondo selecciona el color deseado.
Sin relleno eliminará cualquier efecto introducido.
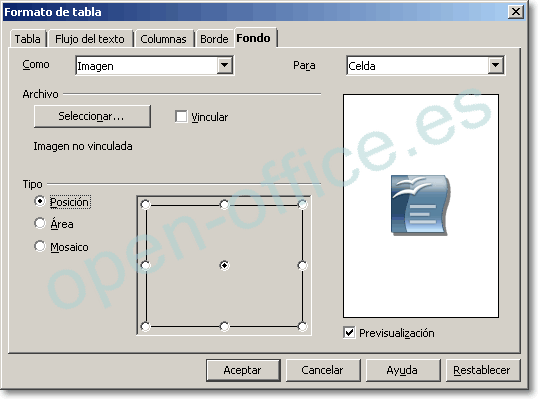
Haz clic en Seleccionar para elegir la imagen que deseas aplicar al fondo. Puedes Vincular la imagen si así lo deseas.
Desde la sección Tipo puedes elegir Posición y marcar en la ventana a su derecha la posición que la imagen adoptará, o bien puedes elegir Área para que la imagen se extienda por toda la zona a afectar. O elije Mosaico para que la imagen se repita ocupando toda la zona a afectar.

|
Es recomendable que ajustes previamente el tamaño de la imagen según el diseño que deseas obtener, y que ajustes su nivel de transparencia o le hagas un efecto de “marca de agua” para conseguir un efecto óptimo. |
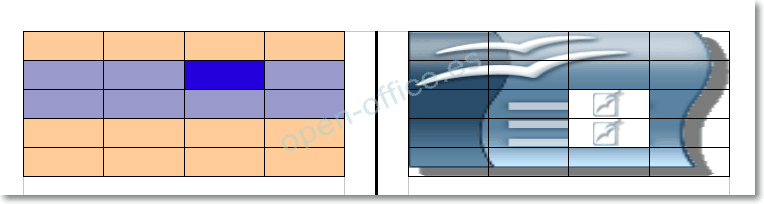
A la segunda tabla se han aplicado, y en este orden, imagen de fondo con tipo área a la tabla, e imagen de fondo con tipo posición centrada a las dos celdas.
Por supuesto que, independientemente del color o imagen de fondo que apliques a las celdas, filas o tabla, sus celdas pueden contener a su vez otras imágenes, que se mostrarán por encima del fondo.