Seleccionar celdas, filas, columnas y tablas
OpenOffice Writer nos permite seleccionar celdas, filas, columnas e incluso tablas anidadas con el ratón, con el teclado, desde el menú Tabla y, excepto las celdas, desde la Barra de herramientas Tabla (utilizando los iconos que hemos incorporado).
- Para seleccionar varias celdas con el ratón, haz clic en la primera de ellas y arrastra hasta seleccionar la última.
- Para seleccionar varias celdas con el teclado, sitúate en la primera de ellas, y manteniendo pulsada la tecla Shift, desplázate con las flechas del cursor.
- Para seleccionar una celda, haz clic sobre ella y selecciona desde el menú Tabla / Seleccionar / Celdas
 ¡Truco! |
¿Como seleccionar una sola celda utilizando el ratón? Con este sencillo truco: Haz clic y arrastra desde tu celda objetivo seleccionando dos o más celdas, y sin soltar el ratón, vuelve sobre tus pasos hasta que quede seleccionada sólo una. |
 ¡Truco! |
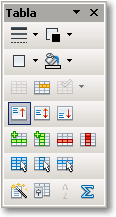
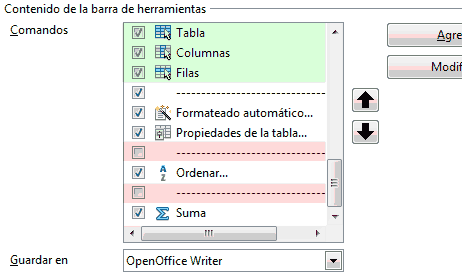
|
Para seleccionar una sola fila puedes hacer clic sobre una celda cualquiera de la misma y...
- Desde el menú Tabla / Seleccionar / Filas, o
- Desde el menú contextual de Tabla selecciona Fila / Seleccionar, o
- Haz clic sobre el botón Seleccionar fila
 (que hemos agregado a la barra de herramientas)
(que hemos agregado a la barra de herramientas)
Para seleccionar una o más filas con el ratón, sitúa el ratón a la izquierda de la fila, en la posición en que toma la forma de una gruesa flecha negra. Haz clic para seleccionar la fila, o haz clic y arrastra para seleccionar varias.
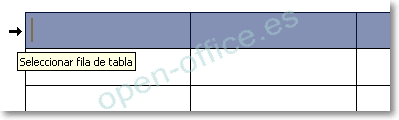
Para seleccionar una sola columna puedes hacer clic sobre una celda cualquiera de la columna y...
- Desde el menú Tabla / Seleccionar / Columnas, o...
- Desde el menú contextual de Tabla selecciona Columna / Seleccionar, o
- Haz clic sobre el botón Seleccionar columna
 (que hemos agregado a la barra de herramientas)
(que hemos agregado a la barra de herramientas)
Para seleccionar una o más columnas con el ratón, sitúa el ratón encima de la columna, en la posición en que toma la forma de una gruesa flecha negra. Haz clic para seleccionar la columna, o haz clic y arrastra para seleccionar varias.

Para seleccionar la tabla con el ratón, sitúa el cursor del ratón justo en la esquina superior izquierda de la tabla, en la posición en que toma la forma de una gruesa flecha negra inclinada hacia el vértice de la tabla. Haz clic para seleccionar la tabla.
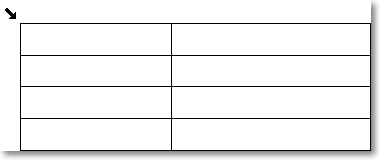
Para seleccionar la tabla también puedes hacer clic sobre una celda cualquiera y...
- Desde el menú Tabla / Seleccionar / Tabla, o...
- Desde el menú contextual de Tabla selecciona Tabla 1 , o
- Haz clic sobre el botón Seleccionar tabla
 (que hemos agregado a la barra de herramientas)
(que hemos agregado a la barra de herramientas)
 ¡Truco! |
Si te has situado en la primera celda de la tabla, y está vacía, puedes pulsar Ctrl + Shift + Fin para seleccionar toda la tabla. Si la celda está llena, pulsa Ctrl + Shift + Fin + Fin (dos veces la tecla Fin sin soltar las teclas Ctrl+Shift)Si te has situado en la última celda de la tabla, y está vacía, puedes pulsar Ctrl + Shift + Inicio para seleccionar toda la tabla. Si la celda está llena, pulsa Ctrl + Shift + Inicio + Inicio (dos veces la tecla Inicio sin soltar las teclas Ctrl+Shift)
|