El diálogo Imprimir en OpenOffice Writer
La pestaña General
Estas son las propiedades que podemos definir desde la pestaña General del diálogo Imprimir en OpenOffice Writer.
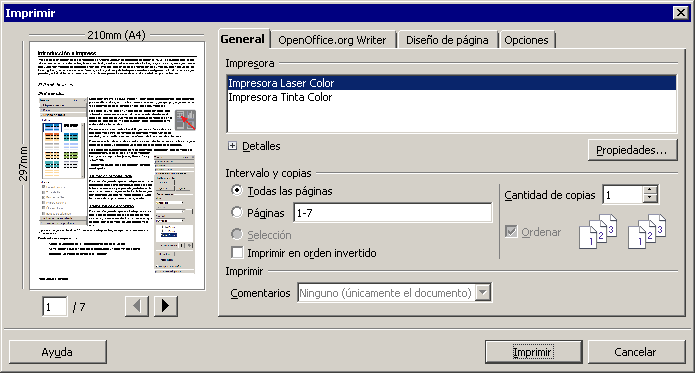
- Desde el cuadro Impresora podemos seleccionar el dispositivo por el que deseamos lanzar la impresión de nuestro documento. Haz clic sobre el botón + Detalles para obtener información de la impresora seleccionada.
- Desde la sección Intervalo y copias podemos definir el rango de páginas que deseamos imprimir.
- Activando Páginas, podremos definir cualquier rango de hojas a imprimir, siguiendo la siguiente nomenclatura:
| Rango a imprimir | Orden | Opcional |
|---|---|---|
| Desde la primera pagina hasta la pagina 8 | |
|
| Desde la página X hasta la última | |
|
| Las páginas 3 a la 5 | |
|
| Las páginas 3, 4, 5 y 17 | |
|
| Desde la primera hasta la 15, la 18, de la 21 a la 25, y desde la 31 al final | |
| |
Los espacios utilizados en los ejemplos no son necesarios. Se han incluido para facilitar la lectura |
Activando Selección se imprimirá sólo el texto que previamente hayamos seleccionado.
- Puede resultar conveniente activar la opción Imprimir en orden invertido; si está activada, OpenOffice Writer imprimirá las páginas desde la última a la primera indicadas. En determinadas impresoras puede evitarnos tener que volver a coleccionar las páginas impresas.
- Desde la sección Cantidad de copias podemos definir el número de ejemplares que deseamos imprimir.
- Puedes definir el modo de coleccionar las copias con la opción Ordenar. Supongamos un documento de tres páginas del cual imprimimos tres copias:
- Si activas ordenar se imprimirán las diferentes copias coleccionadas: 1,2,3 - 1,2,3 - 1,2,3
- Si desactivas esta opción, las copias se imprimirán sin coleccionar: 1,1,1 - 2,2,2 - 3,3,3
- Si Writer detecta comentarios insertados en el texto, permitirá seleccionar desde el desplegable Comentarios si deseamos:
- No imprimir los comentarios.
- Imprimir únicamente los comentarios.
- Imprimir el documento sin comentarios, y al final, imprimir todos los comentarios.
- Imprimir el documento, situando los comentarios al final de cada página en la que aparecen.
El botón Propiedades
Desde el botón Propiedades podremos ajustar las opciones de impresión inherentes a la impresora seleccionada. La pantalla mostrada será diferente para cada modelo de impresora; mostramos un ejemplo genérico.
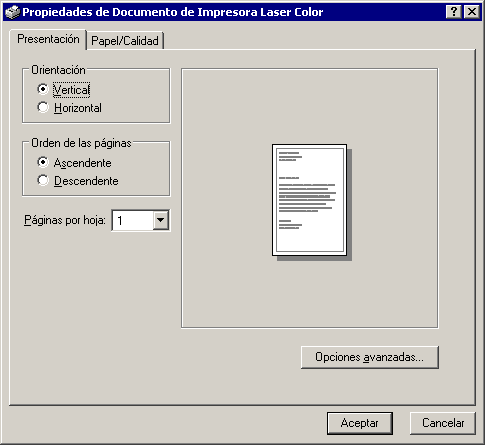
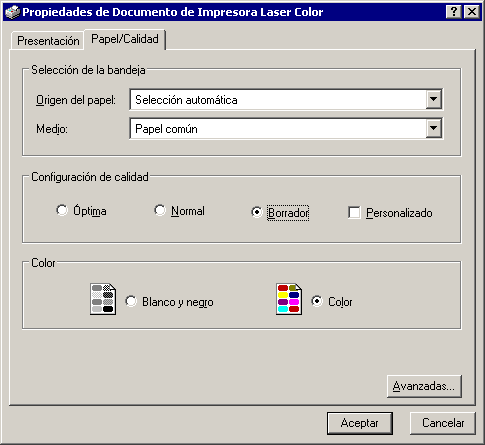
La pestaña OpenOffice Writer
Esta pestaña nos permitirá configurar las opciones de impresión para el documento actual, y son una selección de las opciones de impresión disponibles en la configuración de Writer (que puedes encontrar en Herramientas > Opciones > OpenOffice Writer > Imprimir y algunas de ellas también en Herramientas > Opciones > OpenOffice Writer/Web > Imprimir, si bien, en ese caso, la configuración seleccionada se aplicará a todos los documentos de la aplicación).
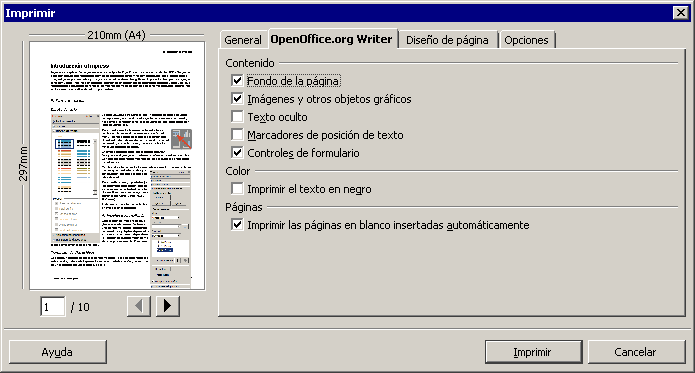
- Desde la sección Contenido podrás definir si quieres que se imprima o no el Fondo de la página 1 así como las Imágenes y otros objetos gráficos, el Texto oculto 2, los Marcadores de posición de texto 3 y los Controles de formulario 4.
- Desde la Sección Color puedes definir si deseas Imprimir el texto en negro independiente del color que tenga asignado.
- En la sección Páginas puedes desactivar, si así lo deseas, Imprimir las páginas en blanco insertadas automáticamente, pero déjalo activado si vas a imprimir a doble cara.
La pestaña Diseño de página
¿Necesitas imprimir varias páginas en una hoja? ¿Tienes que imprimir en formato A5 y tu impresora sólo tiene papel en formato A4? ¿Quieres imprimir un boceto con miniaturas de tu publicación? ¿Quieres imprimir un libro, folleto o prospecto? Has llegado al sitio adecuado.
OpenOffice Writer permite realizar todas estas acciones desde esta pestaña.
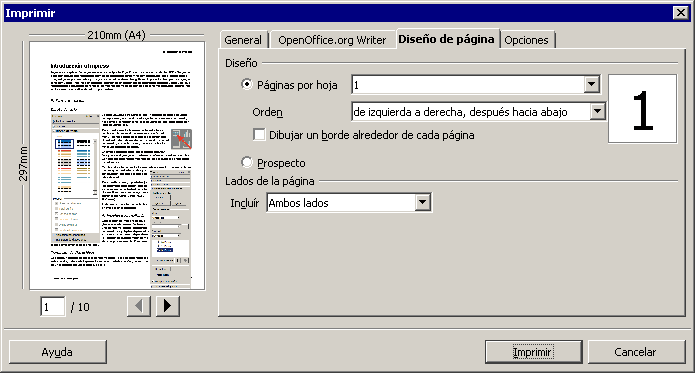
- Selecciona en la sección Diseño el número de Páginas por hoja, o sea, el número de páginas de tu documento que se van a imprimir en una hoja de la impresora. Observa según el número elegido la miniatura a la izquierda del diálogo.
- Activa si lo deseas Dibujar un borde alrededor de cada página. Si lo activas, éste se imprimirá, aunque no se muestre en la miniatura si elijes un número elevado de páginas por hoja.
- El Orden de impresión de las páginas en la hoja lo puedes fijar desde este deplegable. El contador situado justo debajo de la miniatura te indicará el total de hojas que se van a imprimir. Las opciones de arriba hacia abajo, después a la derecha y de arriba hacia abajo, después hacia la izquierda son efectivas para más de dos páginas por hoja.
- La opción Prospecto te permite imprimir tu documento como un folleto, imprimiendo dos páginas del mismo por cada hoja impresa, ordenadas de tal forma que al doblar éstas el documento se coleccionan y se puede leer el documento como un libro, revista o periódico. Por ejemplo, en un documento de 6 páginas, imprime 4 caras, con la siguiente distribución:
|
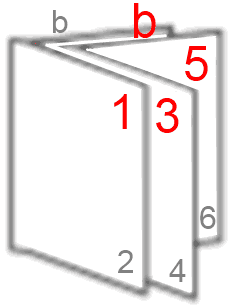
|
Al coleccionar las hojas 1 y 2 impresas, y doblarlas por la mitad, obtenemos el folleto correctamente montado.
Algunas ideas si tienes que imprimir a dos caras
Si la impresora es capaz de imprimir por las dos caras, no tendrás que hacer mucho más para obtener tu folleto.
Sin embargo, si sólo imprime a una cara, para obtener el formato folleto deberás imprimir las páginas en dos pasos:
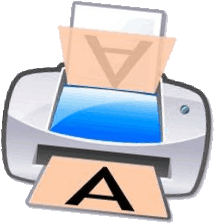
- Primero, selecciona desde la sección Lados de la página en el desplegable Incluir la opción Anversos / páginas derechas. Esto imprimirá las páginas frontales/impares/derechas del documento.
- Deberás situar de nuevo las hojas en la impresora de forma que se imprima en este segundo paso la otra cara, y mandar a impimir seleccionando la opción Reversos / páginas izquierdas para imprimir las páginas traseras/pares/izquierdas de las hojas.
- Es posible que tengas que consultar el manual de la impresora, o hacer unas pruebas hasta identificar la forma correcta de situar las hojas para imprimir las segundas caras, así que hasta que no domines el procedimiento, quizás sea una buena idea enviar a imprimir sólo unas páginas en calidad borrador.
- La mayoría de las impresoras admiten el uso de hojas que ya fueron impresas; en ocasiones el proceso de impresión puede deformarlas lévemente de tal suerte que puedan producirse errores de alimentación al cargar las hojas para imprimir la segunda cara. Tal vez sea una buena solución, si éste es tu caso, enviar a imprimir la segunda cara por bloques de 5 a 10 páginas, con el fin de minimizar la pérdida que supone el que la incorrecta carga de una hoja estropee muchas.
- Si tu impresora dispone de una bandeja de carga externa, puedes evitar tener que ordenar la impresión por bloques si prefieres introducir manualmente las hojas en la bandeja por bloques de 5 a 10 hojas, con el mismo objetivo.
La pestaña Opciones
Desde esta pestaña puedes establecer las siguientes opciones adicionales:
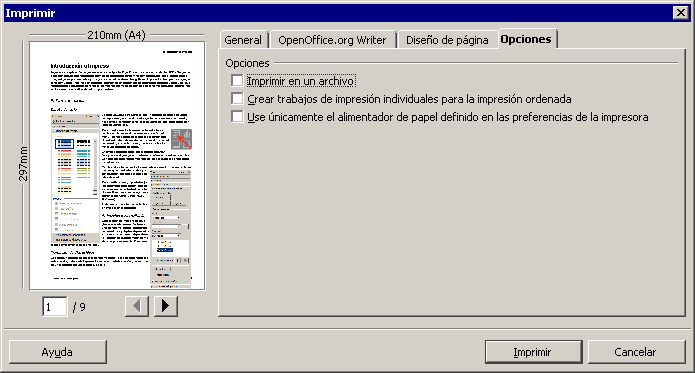
- Imprimir en un archivo: Tu documento de Writer se imprimirá a un archivo con extensión .PRN que guardarás en una unidad de almacenamiento. El archivo resultante puedes enviarlo por correo electrónico o copiarlo a un pen, para imprimirlo más tarde o en otro lugar con sólo arrastrarlo sobre el icono de la impresora. Ten en cuenta que sólo se imprimirá correctamente en una impresora que soporte los mismos protocolos que la impresora seleccionada en la pestaña General.
- Crear trabajos de impresión individuales para la impresión ordenada: En el caso de imprimir varias copias de tu documento puedes establecer el orden de impresión en la pestaña General.
- Si, por ejemplo, vas a imprimir tres copias de un documento de 3 páginas, puedes elegir que se impriman en el orden 1,1,1 - 2,2,2 - 3,3,3 o en el orden 1,2,3 - 1,2,3 - 1,2,3. Activando esta opción se enviará una orden de impresión por cada copia (en este caso, 3) en lugar de una única orden de impresión con las nueve páginas. Es aconsejable cuando imprimes en redes lentas, o en impresoras con poca memoria (buffer) de almacenamiento.
- También obliga a que cada nuevo trabajo de impresión empiece en una página nueva, y por lo tanto es muy recomendable cuando utilices una impresora a doble cara. Si no se ha marcado este campo, es posible que la primera página de la segunda copia se imprima en el reverso de la última página de la primera copia, especialmente si el número de páginas es impar.
- Use únicamente el alimentador de papel definido en las preferencias de la impresora: En impresoras con varias bandejas de alimentación del papel es habitual cargar más de una con un mismo tipo de papel; la impresora selecciona entonces de qué bandeja tomar el papel. Activando esta opción, se fuerza a la impresora a tomar el papel de la bandeja especificada en la configuración de sistema de la impresora.