Definir una imagen de fondo
Mediante esta opción podrás en OpenOffice Writer aplicar una imagen de fondo al párrafo o párrafos seleccionados.
Selecciona el párrafo o párrafos a los que añadir la imagen de fondo y activa el diálogo Párrafo. Desde su perstaña Fondo selecciona en el desplegable Como la opción Imagen.
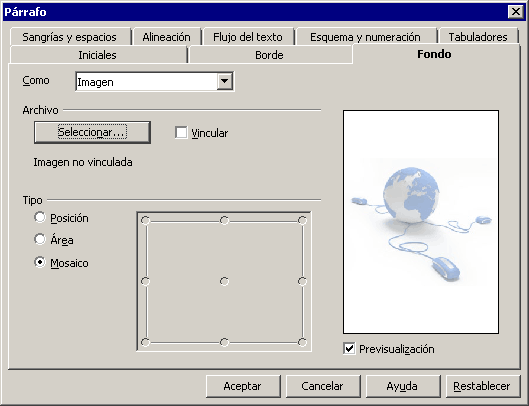
Utiliza el botón Seleccionar para elegir la imagen que deseas insertar. Si activas la casilla Vincular la imagen no quedará almacenada en el documento.
Activa la casilla Previsualización para mostrar una simulación del efecto de la imagen en el párrafo; elige desde la sección Tipo la disposición de la imagen en el fondo del párrafo:
- Posición te permite definir haciendo clic en los puntos del recuadro a su derecha la posición que deseas que ocupe la imagen en el párrafo.
- Área hará que la imagen ocupe toda el área del párrafo o párrafos seleccionados.
- Mosaico hará que la imagen se repita ocupando todo el espacio del párrafo o párrafos seleccionados.

|
Es recomendable que ajustes previamente el tamaño de la imagen según el diseño que deseas obtener, así como su nivel de transparencia, o le apliques un efecto de “marca de agua” para conseguir un efecto óptimo Para ello deberás utilizar un editor externo de imágen, o editarla previamente con Draw y exportarla con las modificaciones aplicadas, todo ello antes de insertarla |
| Tipo Posición |
|---|
 |
| Tipo Área |
 |
| Tipo Mosaico |
 |

|
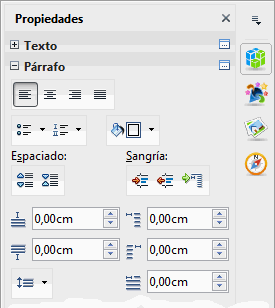  |
 ¡Truco! |
La barra de herramientas Formateo dispone de un botón Puedes añadirlo desde la opción Botones visibles de la misma barra Consulta Cómo personalizar las barras de herramientas en Writer |