La pestaña Tabuladores

En OpenOffice Writer existen unas posiciones de tabulación definidas automáticamente cada 1,25 cm. Las puedes ver si activas la opción Ver > Regla.
La posición por defecto puede ser sustituida por una configuración personalizada. Para conseguirlo editaremos la pestaña Tabuladores desde el cuadro de diálogo Párrafo.
Una vez definidas las posiciones de tabulación podremos insertar en nuestro texto un salto de tabulación pulsando la tecla  de nuestro teclado.
de nuestro teclado.

|
La distancia por defecto entre tabuladores se puede definir desde Herramientas > Opciones... > OpenOffice Writer > General > Distancia entre tabuladores |

|
Unos detalles muy importantes:
|
Veamos como definimos las posiciones de tabulación en la pestaña tabuladores.
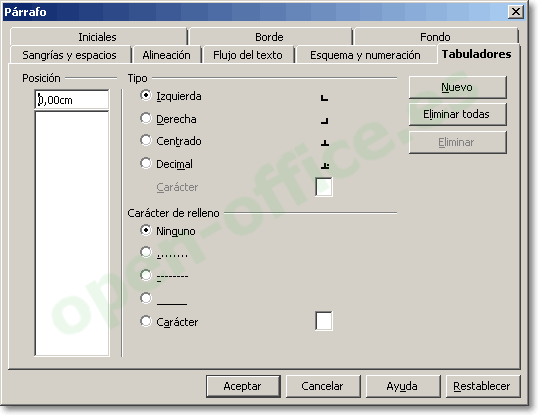

|
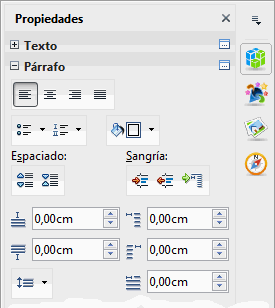  |
Para agregar un nuevo tabulador primero indicaremos la Posición que debe ocupar. Seleccionamos el Tipo de tabulador y seleccionamos el Carácter de relleno. Finalmente haremos clic en Nuevo.
Las tabulaciones predeterminadas a la izquierda del nuevo tabulador serán ignoradas.
Para eliminar un tabulador lo seleccionaremos de la lista Posición y haremos clic en Eliminar. Eliminar todas restaura las tabulaciones predeterminadas.
Los diferentes tipos de tabuladores de que disponemos son:
| Tabulador | Descripción |
|---|---|
|
Alinea el borde izquierdo del texto con la marca de tabulación y extiende el texto hacia la derecha. |
|
Alinea el borde derecho del texto respecto a la marca de tabulación y extiende el texto hacia la izquierda de ésta. |
|
Alinea el centro del texto con la marca de tabulación. |
|
Alinea el punto decimal de un número respecto al centro de la marca de tabulación y el texto a la izquierda de la tabulación. El carácter que se emplea como separador decimal depende de la configuración regional de tu sistema operativo. |
|
Introduce el carácter que deseas que utilice la tabulación decimal como separador decimal. |
Cada tabulador puede ser caracterizado por un Carácter de relleno. Este carácter rellenará el espacio en blanco a la izquierda del tabulador.
Los caracteres de relleno disponibles son:
| Caracter | Descripción |
|---|---|
|
No inserta caracteres de relleno ni borra los caracteres de relleno a la izquierda de la marca de tabulación. |
|
Rellena con puntos el espacio vacío a la izquierda de la marca de tabulación. |
|
Rellena con guiones el espacio vacío a la izquierda de la marca de tabulación. |
|
Dibuja una línea para llenar el espacio vacío a la izquierda de la marca de tabulación. |
|
Permite especificar un carácter para llenar el espacio vacío a la izquierda de la marca de tabulación. |
 ¡Truco! |
¿Sabias que... Puedes utilizar la herramienta |