Modificar elementos comunes en todos los gráficos en OpenOffice Calc
Tras hacer un doble clic sobre un gráfico (diagrama) de OpenOffice Calc activamos el Modo edición de gráfico que nos permite modificar los diversos objetos o elementos que componen el gráfico.
Todos los elementos disponen de un cuadro de diálogo propio activado desde el botón Formato de selección, y de un menú contextual propio; éste presenta determinadas opciones particulares y otras opciones comunes, dependiendo del elemento que estemos modificando.
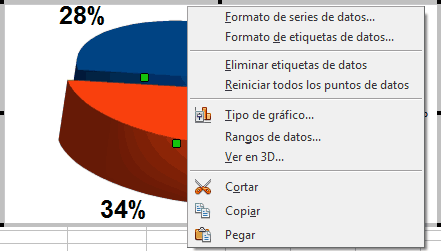
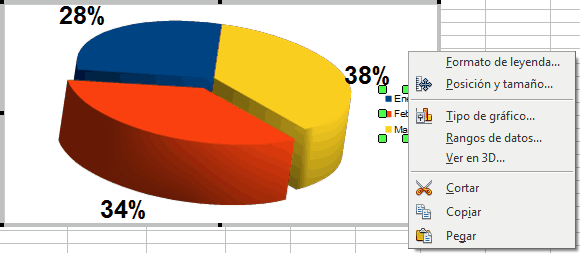
Las opciones comunes mostradas más habitualmente son:

Veamos las particularidades de cada una de estas opciones
Insertar títulos...
Presenta el diálogo Títulos, desde el cual podremos definir un título y subtítulo para el área de gráfico, así como títulos para los ejes X, Y y Z, y para los ejes secundarios X e Y.
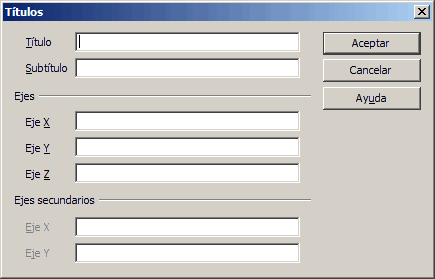
Los títulos son elementos que necesitan un determinado espacio, y lo restarán del espacio ocupado por el elemento Gráfico (ver Gráfico). Si no escribes ningún texto, no se reserva espacio para estos elementos y el gráfico se mostrará más grande, pero si el título y/o el subtítulo son extensos y grandes, restarán visibilidad al gráfico.
Si defines estos nuevos elementos se mostrarán en el desplegable Seleccionar elementos gráficos de la barra de herramientas Formateo.
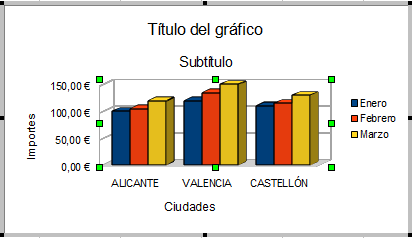
Insertar/Eliminar ejes...
Permite seleccionar si se mostrarán o no las etiquetas de valores de los ejes X, Y y Z y de los ejes secundarios X e Y.
Si se ocultan las etiquetas, el elemento Gráfico (ver Gráfico) dispondrá de más espacio para mostrarse.
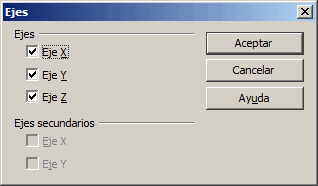
Insertar/Eliminar leyendas
Permite seleccionar si se mostrarán o no las leyendas de las series de datos el el gráfico
Si se eliminan las leyendas, el elemento Gráfico (ver Gráfico) dispondrá de más espacio para mostrarse.
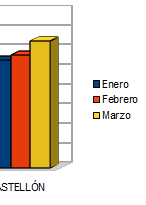
Para saber más sobre las Leyendas del gráfico, consulta Modificar la Leyenda del gráfico.
Tipo de gráfico...
Presenta el diálogo para cambiar el Tipo de gráfico (a barras, columnas, círculo, con o sin 3D, etc) que vimos en el apartado Insertar un gráfico en cinco sencillos pasos - Paso 1: Tipo de gráfico.
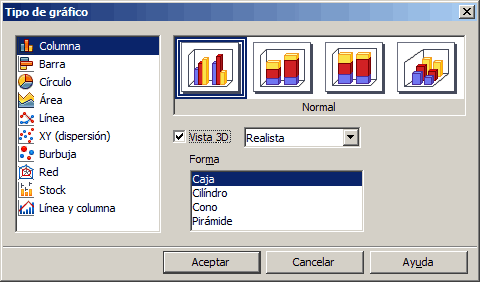
Consulta Tipos de gráficos para conocer todos los tipos de gráficos disponibles.
Rangos de datos...
Presenta el diálogo Rango de datos para que podamos modificar el rango de datos que usará el gráfico, y otras propiedades de las series de datos, que vimos en los pasos 2 y 3 de Insertar un gráfico en cinco sencillos pasos.
Para determinados tipos de gráficos la pestaña Series de datos de este diálogo posee elementos con un comportamiento especial; estos casos han sido tratados en la descripción de esos tipos de gráficos.
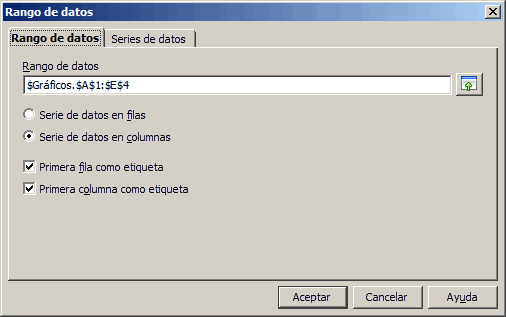
Ver en 3D...
Presenta el diálogo Vista en 3D, que nos permite modificar las propiedades tridimensionales de nuestro gráfico.
 |
La pestaña Perspectiva te permite modificar los ángulos de rotación 3D del elemento Gráfico (ver Gráfico).
Estos efectos de rotación se pueden realizar también de forma dinámica, como podrás ver si consultas [[Manejar gráficos en 3D en Calc|Manejar gráficos en 3D]. Activando la propiedad Perspectiva podrás conseguir un efecto 3D mucho más vistoso. |
 |
La pestaña Apariencia te permite personalizar las propiedades de acabado de los efectos 3D Sencilla y Realista, activando o desactivando las propiedades Sombreado, Bordes del objeto y/o Bordes redondeados. |
 |
La pestaña Iluminación te permite conseguir efectos 3D muy vistosos jugando con distintas fuentes de luz, a las que puedes aplicar distintas intensidades y colores, así como modificar la posición de cada foco de luz de forma individual.
Puedes aprender más sobre esta herramienta consultando el apartado La pestaña Iluminación del manual de Draw, que presenta una herramienta muy similar. |
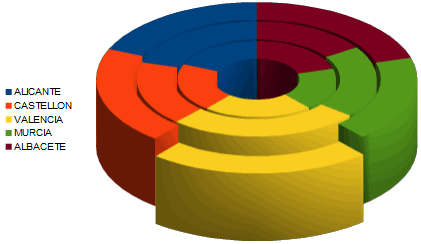
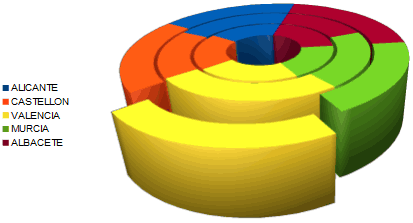


Cortar, Copiar y Pegar
Estas opciones permiten cortar o copiar un elemento de un gráfico para posteriormente pegarlo como un objeto de dibujo en el mismo u otro gráfico.
 ¡Truco! |
Seleccionar los elementos con el ratón es muy fácil si esperamos a que se muestre la ayuda emergente que nos indica el nombre del elemento sobre el que estamos situados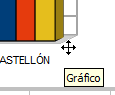 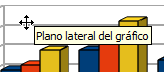 |