La primera toma de contacto
| Incluso para un usuario medio, la primera toma de contacto con una aplicación del calibre de Writer resulta impactante. Su primera pregunta puede ser: “…¿Hace falta aprenderse tantas opciones y menús para escribir una sencilla carta?...” Seamos francos, ¡No! |
Si el aspecto de tu pantalla difiere en algunas cosas de la que se presenta en las figuras de este texto, no te preocupes. Piensa que cada ordenador puede tener diferente sistema operativo (el nuestro tiene Windows XP, pero todas las explicaciones son válidas para cualquier otro que utilices). Además, puede ser distinta la resolución o el número de colores, pero sustancialmente no tendrás ninguna dificultad para reconocer cualquier acción o estado que se mencione.
Y no ha sucedido nada extraño. Ya tienes Writer funcionando y, aún siendo ésta tu primera experiencia informática, Windows se encargará de que sea lo más agradable posible, incluso cuando decidas comenzar a teclear texto, que será en breves momentos.
Como en todas las nuevas situaciones, al principio necesitarás de tus mejores dotes de observación y prudencia para identificar el entorno; como cuando entras por primera vez en una gran superficie comercial. Por eso tendrás que dedicar los primeros esfuerzos a observar y ubicar los distintos elementos que forman parte del programa Writer.
Verás cómo, poco a poco, comenzarás a sentirte cada vez más seguro e identificado con la filosofía de trabajo del programa.Cómo introducir texto
Escribir con Writer es de lo más sencillo. De hecho, tan pronto como inicies el programa ya puedes empezar a teclear.
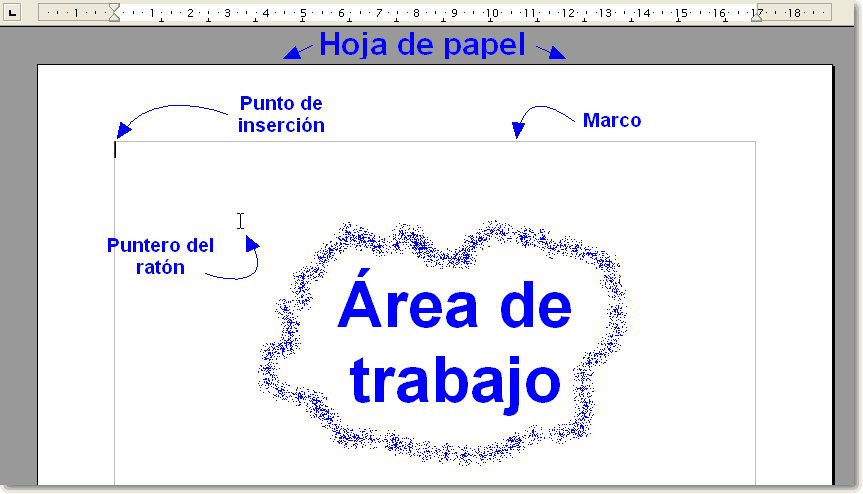
Ahora lo importante es, sobre todo, el espacio grande y de fondo blanco de la ventana del programa, que representa la hoja de papel sobre la que escribirás el texto, con un marco interior en color gris (el área de trabajo), que define los límites que no superará el texto cuando escribas, y una línea vertical que parpadea ![]() , el llamado punto de inserción, y que está situada en la esquina superior izquierda del área de trabajo.
No confundas el punto de inserción con el puntero del ratón, que también una línea vertical pero con esta forma
, el llamado punto de inserción, y que está situada en la esquina superior izquierda del área de trabajo.
No confundas el punto de inserción con el puntero del ratón, que también una línea vertical pero con esta forma ![]() .
.
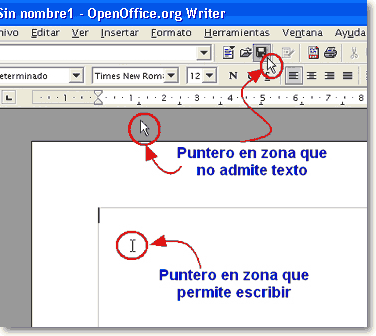
Si mueves el ratón, verás que este puntero es lo único que se desplaza por la pantalla. Además, irá modificando su aspecto en función del sitio donde se encuentre o del objeto al que apunte o que tenga seleccionado.
Serán cosas que irás descubriendo a medida que avancemos, pero por ahora basta con que recuerdes que sólo si presenta la forma ![]() que ya conoces, significa que estás en una zona donde puedes escribir; en cualquier otro caso sólo podrás realizar acciones con los botones del ratón.
que ya conoces, significa que estás en una zona donde puedes escribir; en cualquier otro caso sólo podrás realizar acciones con los botones del ratón.
Para entender mejor este comportamiento, mueve el puntero del ratón por la pantalla abandonando los límites de la hoja de papel y verás cómo se transforma en una flecha ![]() ; eso es que estás en una zona en la que el programa no espera que escribas texto, sino que, probablemente, le indiques alguna orden o comando.
; eso es que estás en una zona en la que el programa no espera que escribas texto, sino que, probablemente, le indiques alguna orden o comando.
El teclado
Antes de empezar a escribir, quizás necesites familiarizarte con el teclado del ordenador. Es muy parecido al de la antigua máquina de escribir, pero presenta muchas más posibilidades. Fíjate en cómo está dividido:

El uso de las teclas es bastante obvio: cuando pulsas una tecla alfanumérica (letra, símbolo o número) aparece en pantalla la letra o símbolo que representa. Pero no te duermas durante una pulsación, pues la gran mayoría de las teclas son autorrepetitivas y, transcurrido un tiempo, si no las has soltado, comenzarán a repetirse sin paraaaaaaaaar (¡Perdón!).
Escribe el siguiente texto tal y como te proponemos en la figura, (incluidas las faltas de ortografía, que son intencionadas) dejando el punto de inserción al final del párrafo (o sea, que no lo cambies de línea).
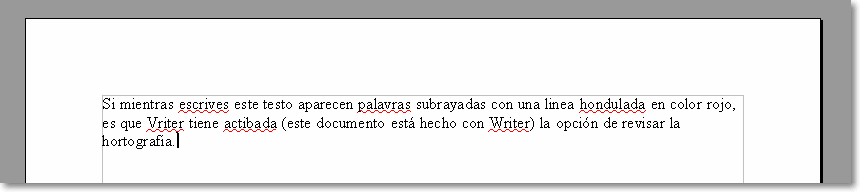
Writer siempre comenzará la escritura de un texto en el lugar donde esté ubicado el punto de inserción (de ahí su nombre, pues indica el lugar donde aparecerá el próximo carácter que se teclee). Y, por defecto, el punto de inserción en un documento en blanco, como ya vimos, aparecerá siempre en el extremo superior izquierdo del área de trabajo (este punto se conoce como el principio del documento).
Pues bien, queremos que repares en algunos comportamientos de todo procesador que se precie.
Por un lado, puede que no hayas advertido que si has escrito la primera letra del párrafo en minúscula, Writer, de manera automática, la pasó a mayúsculas (ésta es una de las múltiples funciones que incorpora este programa para ayudarte, llamada Autocorrección).

Por otro lado, por cada carácter que escribas, el punto de inserción se va desplazando un lugar a la derecha y cuando llegues al final de la línea (o renglón), al contrario que en la máquina de escribir, no hace falta forzar una nueva línea: el punto de inserción pasa automáticamente al principio de la línea siguiente continuando allí la escritura, por lo que podrás escribir despreocupadamente.
Si tienes que crear un nuevo párrafo (después de un punto y aparte, por ejemplo) o introducir alguna línea en blanco de separación entre párrafos, es el momento de pulsar cualquiera de las dos teclas Intro (también llamadas Entrar, Retorno de carro, Enter, Return, New Line,…) que encontrarás en el teclado alfanumérico y en el teclado numérico. Por cada pulsación sobre esta tecla, el punto de inserción se desplazará al principio de la línea siguiente y podrás comenzar a escribir el nuevo párrafo.
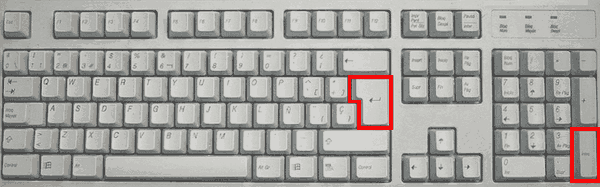
Si te equivocas durante la escritura del texto, puedes usar la tecla Retroceso para eliminar los errores. Con cada pulsación de esta tecla, Writer eliminará el carácter que está a la izquierda del punto de inserción. Así, puedes borrar todos aquellos caracteres que están mal y, después, volver a escribir el texto correcto.
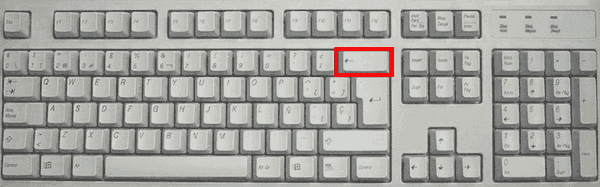
Para la misma tarea de borrar dispones también de la tecla Supr (Suprimir) sólo , que ésta elimina el carácter que está a la derecha del punto de inserción. Podrás encontrarla en el teclado de edición y en el teclado numérico.

Seguro que ya sabes que la forma de incorporar los espacios de separación entre las palabras es utilizando la barra espaciadora.
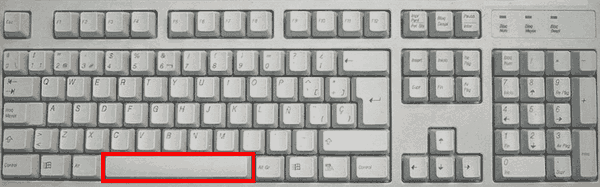
¿Sabes cómo colocar las tildes sobre una vocal? Muy fácil, pulsa primero la tecla de la tilde (no aparecerá nada en la pantalla) y después la vocal correspondiente (y ya se mostrará acentuada en la línea de texto).
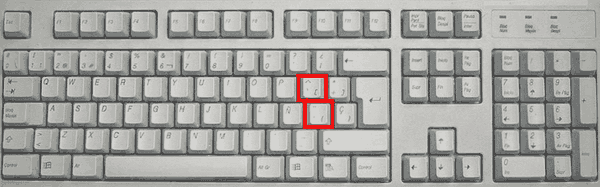
Si tienes que moverte por las líneas de texto que has escrito, puedes hacerlo con las teclas del cursor o teclas de movimiento: esas cuatro flechitas que harán que con cada pulsación sobre cualquiera de ellas, el punto de inserción se mueva en la dirección que indican. Pero no intentes salir de las líneas escritas, no te dejará.

La faltas de ortografía
| ¡Enhorabuena! Has creado tu primer documento. No es gran cosa, pero has descubierto otra interesante posibilidad de Writer: es un buen profesor de castellano y no deja pasar ninguna falta de ortografía, subrayándolas con una línea roja ondulada. |
¿Ninguna falta se le ha escapado? Hagamos recuento de los errores encontrados:
¿Y los errores no encontrados?:
- Writer es una palabra correcta, pero el programa la acusa como error al no estar incluida en su diccionario.
- Del mismo modo, testo no es interpretada como falta porque es una forma verbal válida (del verbo testar: hacer testamento).
- linea es un caso singular, pues hemos comprobado que viene incluida sin tilde (y con ella también) en el diccionario de castellano del programa y no acertamos a saber por qué, pues no le encontramos ningún significado en el diccionario de la Real Academia.
- Finalmente, hortografia no es considerada falta porque las palabras no se procesan hasta que el punto de inserción no las abandona, bien con un espacio de por medio o con un Intro (de ahí que antes, al escribir el texto, te pedimos que dejaras el punto de inserción pegado a la palabra). Si ahora le añades un espacio al final o haces Intro, aparecerá la línea ondulada roja subrayándola.
O sea, que este procesador no es tan inteligente como se las prometía. Y esto no sólo le pasa a Writer, sino a todos los procesadores de textos del mercado, de ahí que debes estar expectante ante palabras que se presten a varias interpretaciones (documentales, documéntales, esta, ésta, está, vayas, vallas…) para aplicarlas adecuadamente, pues el corrector ortográfico las da por buenas en cualquier contexto que se encuentren.
A pesar de todo, el programa pone a nuestra disposición la posibilidad de corregir las faltas de ortografía de dos maneras: o arreglas tú mismo la palabra equivocada, o aceptas la sugerencia de corrección que te da Writer.
Método manual simple
En el primer método, la corrección manual simple, puedes situar el punto de inserción delante del carácter equivocado.
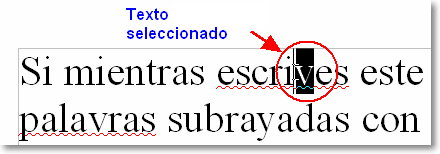
- ¿A qué esperas? Haz clic con el botón principal del ratón (el botón izquierdo, recuerda) delante del carácter incorrecto y, sin soltar el botón, arrastra el puntero hasta ponerlo detrás del carácter erróneo. Acabas de seleccionar 1 una letra.
- Ahora suelta el botón y el carácter aparecerá marcado en inverso, o sea, en blanco sobre fondo negro: “… mientras escrives este…” (técnicamente decimos que has seleccionado el carácter).
- A continuación escribe el carácter correcto b. No hace falta que borres el carácter capturado, pues cualquier cosa que esté seleccionada será sustituida, de manera automática, por cualquier carácter que teclees. Notarás que desaparece el error ortográfico, pues habrá desaparecido la línea roja ondulada delatora.
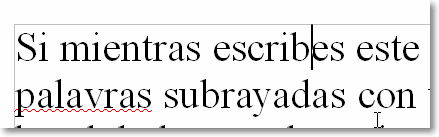
Método manual asistido
El segundo método de corrección ortográfica, el manual asistido, es más deslumbrante y propio de una aplicación profesional:
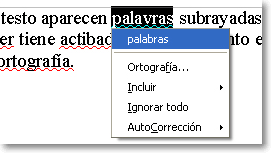
- Haz clic con el botón secundario del ratón sobre la palabra incorrecta. Junto al puntero del ratón se despliega un menú contextual que contiene una lista con una o más palabras sugeridas para la corrección.
- Coloca el puntero del ratón encima de la palabra que consideres correcta, haz un clic con el botón izquierdo y Writer hará su trabajo sustituyendo la palabra equivocada.
Así, una tras otra, corregirás casi todos los errores ortográficos.
Durante la corrección, puede darse el caso de que la palabra no exista en el diccionario del programa, pero sin embargo, sea válida. Es el caso, por ejemplo, de Writer.
Pues bien, si sabes que es correcta, en el menú contextual que te aparece con el botón derecho, eliges la opción Incluir – standar. dic 2 . A partir de este momento, la nueva palabra pasará a formar parte de este diccionario (en nuestro caso hay tres diccionarios posibles -standard, soffice y sun- pero en tu ordenador puede que tengas configurados otros).
Si se da el caso de que sabes fehacientemente que la palabra es incorrecta y las propuestas de sustitución tampoco son acertadas, no te quedará más remedio que usar la corrección manual que hemos indicado anteriormente.
Notas
Nota: Este documento está basado en un manual de Writer editado por el Ministerio del Interior (España)