Abrir documentos de OpenOffice.org desde Microsoft Office
Uno de los principales problemas que las empresas y usuarios de OOo se encuentran ocurre a la hora de enviar los documentos realizados en Writer, Calc o Impress a otras empresas o usuarios que sólo tienen instalado en sus equipos la suite de Microsoft.
Este problema usualmente es subsanado por los usuarios de OOo guardando estos documentos en el formato privativo de MSO antes de enviarlos por correo, lo que, en ocasiones, puede incluso provocar serios problemas cuando por modificar los documentos e ir con prisas acabamos enviando una copia equivocada.
Sería mucho más sencillo si se pudiese hacer igual que los usuarios de MSO; enviar los documentos en ese formato, y que el receptor pueda abrirlo en su software. Ésto sólo ocurre en un sentido; los usuarios de OOo pueden abrir documentos de MSO, pero no al contrario.
Bueno, esto no es completamente cierto
Open XML/ODF Translator Add-ins for Office resuelve esta situación. Se trata de un Add-in para MS Office, que permite abrir documentos almacenados en el estándar ODF desde esta suite.
Sí, has leido correctamente. Con una sencilla instalación, los usuarios de MSO, en sus versiones XP/2003/2007 e incluso 2010 pueden abrir directamente documentos de Writer, Calc e Impress (con Word, Excel y PowerPoint, respectivamente).
Requisitos de software
Antes de instalar el ODF Add-in para Word, Excel o PowerPoint el usuario de MSO deberá asegurarse de tener instalados:
| Versión de Microsoft Office | Software necesario |
|---|---|
| 2007 o 2010 | .NET Framework 2.0 SP1 |
| 2003 o Xp Word 2000 |
.NET Framework 2.0 SP1 Módulo de compatibilidad de Office |
Instalar el Add-in
Necesitarás descargar el programa de instalación. Puedes descargarlo haciendo clic aquí, si bien, recomendamos que pases antes por la web del autor para verificar previamente si hay una nueva versión o por si existe ya la traducción al español.
Una vez descargado, haz doble clic sobre el programa instalador, y sigue las instrucciones en pantalla:
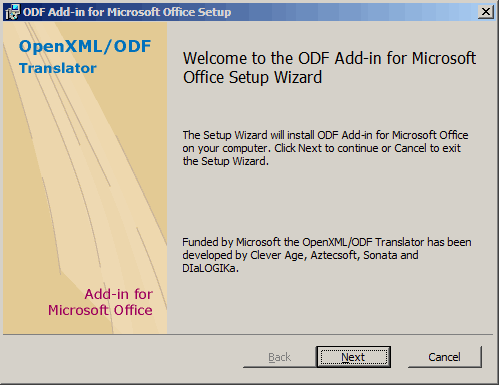
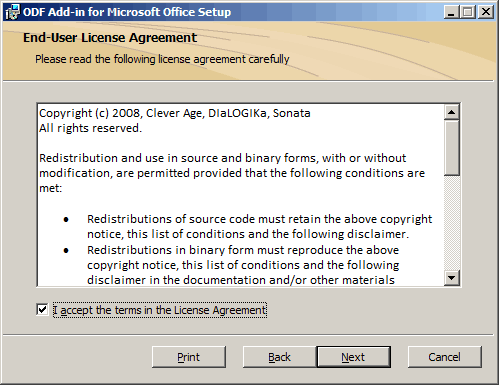
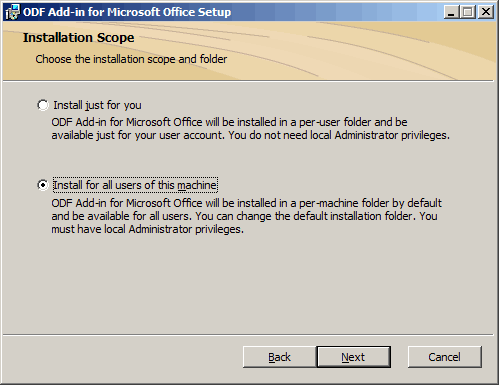
Necesitarás tener derechos de administrador. Haz clic en el botón Next
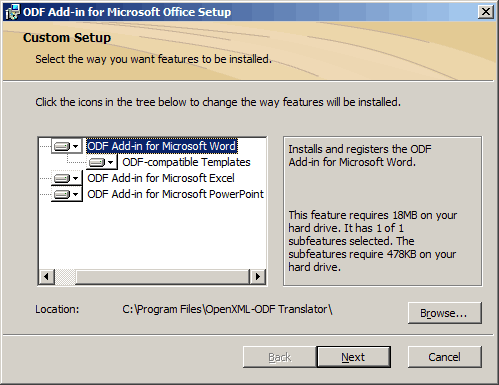
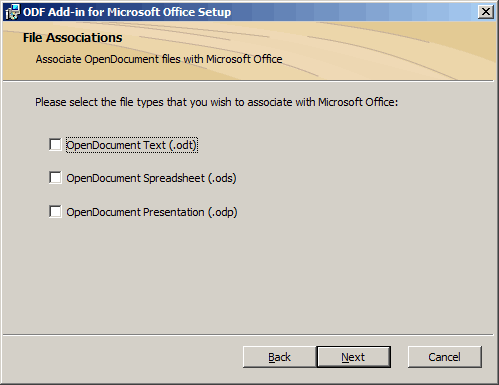
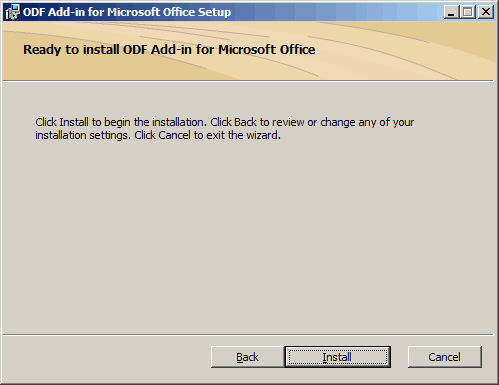
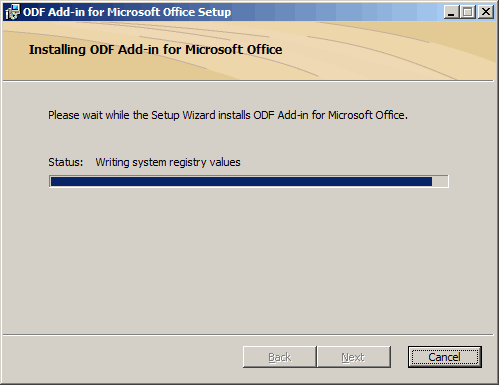
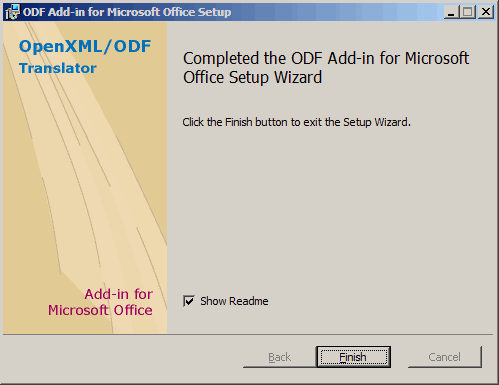
Uso del Add-in
Si la instalación cursó sin problemas, deberías de ser capaz de abrir documentos de Writer, Calc e Impress desde las aplicaciones correspondientes, mediante la opción de menú Archivo > Abrir ODF... > ODF (o menú Office > ODF > Open ODF...).
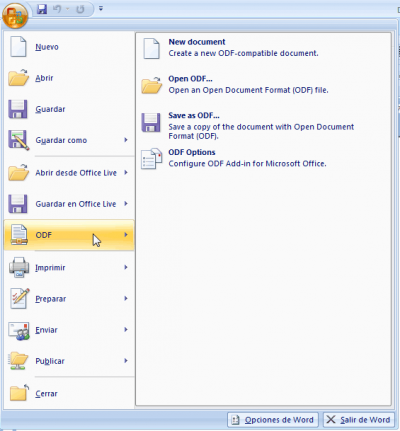
Es más, al mostrar el menú contextual de un documento desde el explorador de archivos de Windows deberías tener disponible la opción de abrir el documento con MSO (menú Abrir con Microsoft Word/Excel/PowerPoint u Open with Microsoft Word/Excel/PowerPoint).
También será posible almacenar un documento en formato ODF desde Office. Para ello recomendamos que previamente el usuario haga una copia del documento desde la opción Menú > Guardar como..., para luego activar desde el menú Exportar como ODF (o menú Office > ODF > Save as ODF...).
Las pruebas: nada es perfecto
Por supuesto que pueden surgir problemas con determinados documentos, como con cualquier otro proceso de importación-exportación de ficheros informáticos. En la página de documentación de la web del autor podreis encontrar más información al respecto.
En las pruebas que hemos efectuado:
- A la hora de importar documentos de Writer, presenta más problemas cuanto más complejos y largos son, cosa, por otra parte, fácil de esperar. Los documentos sin florituras, habituales en el mundo de los negocios, se importaron correctamente.
- Los documentos de Calc los importó correctamente, respetando formatos de texto y celdas, fórmulas, etc.
- Los documentos de Impress se importaron casi correctamente, pues se apreciaron problemas en algunos textos, que se comió los saltos de línea. Animaciones y transiciones se respetaron.
Hay que tener en cuenta que nuestras pruebas se hicieron con documentos que no reflejan toda la casuística posible.
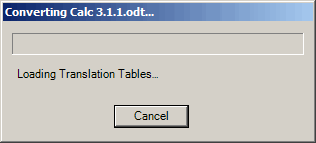
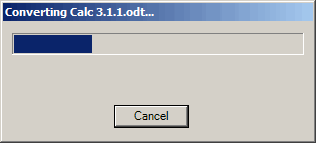
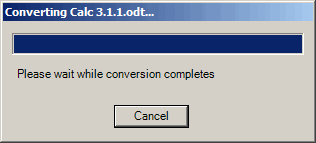
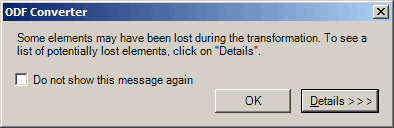
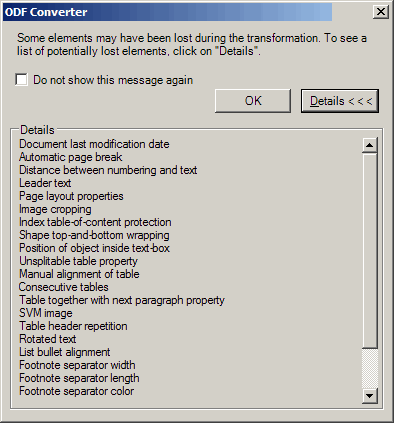
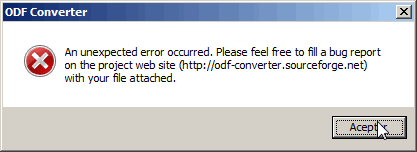
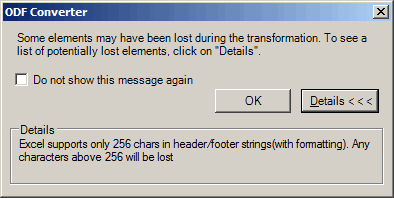
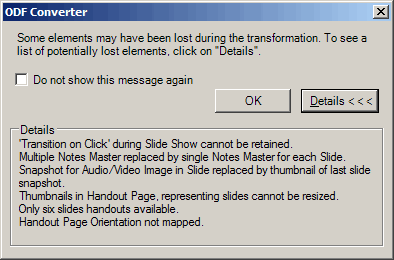
Otras opciones
Sun también puso a la disponibilidad de los usuarios un plugin Sun ODF para Microsoft Office, que funciona bien incluso en versiones 2000 del MSO. Oracle le ha puesto precio, pero aún puedes descargar la antigua versión gratuita desde el enlace.