Aplicar estilos en OpenOffice Writer
Writer te permite aplicar distintos tipos de estilos en función del objeto que hayas seleccionado.
- Si has seleccionado un texto podrás aplicar estilos de carácter, de párrafo o de listas.
- Si el objeto seleccionado es una imagen, podrás aplicar estilos de marco.
En cambio, los estilos de página se comportan de otro modo, como veremos más abajo en este mismo apartado.
Puedes aplicar el estilo desde la barra de herramientas Formato, utilizando el desplegable Aplicar Estilo, o desde el panel Estilo y formateo.


La barra de herramientas Formato 1 presenta el desplegable Aplicar estilo, tanto en el modo texto como en el modo imagen
El desplegable de la barra de herramientas no presenta todos los estilos disponibles, por lo que es más aconsejable utilizar el panel Estilo y formateo.
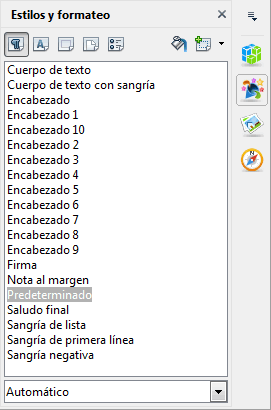
Aplicar estilos a textos
- Para aplicar un estilo de carácter a un texto, selecciona el texto al que deseas aplicar el estilo. Si es necesario en el panel Estilo y formateo, selecciona Estilos de carácter y haz doble clic sobre el nombre del estilo. El estilo sólo se aplicará al texto seleccionado.
 ¡Truco! |
Puedes seleccionar textos no contíguos utilizando la tecla  y aplicar a todos los textos seleccionados a la vez un mismo estilo de carácter y aplicar a todos los textos seleccionados a la vez un mismo estilo de carácter
|
- Para aplicar un estilo de párrafo, haz clic sobre un párrafo, o bien selecciona los párrafos a los que deseas aplicar el estilo. En el panel Estilo y formateo, selecciona Estilos de párrafo y haz doble clic sobre el nombre del estilo. Al ser un estilo de párrafo, se aplicará a todo el párrafo aunque tan sólo hayas situado el punto de inserción (hecho clic) en el mismo, o lo hayas seleccionado parcialmente.
- Para aplicar un estilo de lista, haz clic sobre un párrafo, o bien selecciona los párrafos a los que deseas aplicar el estilo. En el panel Estilo y formateo, selecciona Estilos de lista, y haz doble clic sobre el nombre del estilo. Al ser un estilo de lista, se aplicará a todo el párrafo aunque tan sólo hayas situado el punto de inserción (hecho clic) en el mismo. Al aplicar el mismo estilo de numeración a distintos párrafos sean o no sean contíguos, la numeración se aplicará secuencialmente (no se reiniciará en cada párrafo no adyacente).
Aplicar estilos a objetos
- Para aplicar un estilo de marco, por ejemplo, a una imagen, haz clic sobre el objeto para seleccionarlo. En el panel Estilo y formateo selecciona Estilos de marco y haz doble clic sobre el nombre del estilo.
Aplicar estilos de página
- Para aplicar un estilo de página, haz clic en una página; en el panel Estilo y formateo selecciona Estilos de página y haz doble clic sobre el nombre del estilo deseado.
Los estilos de página se aplican a todo el documento salvo que se definan secciones mediante la inserción de saltos manuales de página2.
Si por ejemplo insertas dos saltos de página en un documento, éste tendrá tres secciones:
- - la primera que incluye las páginas desde el inicio del documento hasta el primer salto,
- - la segunda que incluye las páginas desde el primer salto hasta el segundo, y
- - la tercera que incluye las páginas desde el segundo salto hasta el final del documento.
Puedes crear tantas secciones como precises, y cada sección puede tener un estilo de página diferente, que se aplicará a todas las páginas de la sección.

|
¿Páginas apaisadas, horizontales, con tamaños A3, A4 y A5, todas en el mismo documento? ¡Haz magia en Writer! |
Selección automática de la lista de estilos
Salvo que se encuentre activada la lista Estilos de página o la lista Estilos de lista:
- - Al seleccionar un texto el panel Estilo y formato automáticamente cambia a la lista Estilos de párrafo
- - Al seleccionar una imagen u objeto, el panel Estilo y formato automáticamente cambia a la lista Estilos de marco
 ¡Truco! |
En Herramientas > Personalizar > Teclado, puedes asignar combinaciones de teclas (atajos de teclado, teclas rápidas) a Estilos. Personalizar atajos de teclado |