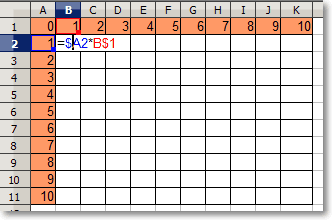Referencias absolutas y mixtas en OpenOffice Calc
Cuando en una fórmula escribimos el nombre de una celda, lo que en realidad ocurre es que hacemos referencia a esa celda para poder utilizar el valor que almacena.
Hasta ahora hemos conocido tan sólo el primer tipo de referencias a una celda que puede utilizar Calc. Son las llamadas referencias relativas. Vamos a conocer otros tipos de referencias y cual es su razón de ser: las referencias absolutas y las referencias mixtas.
Las referencias pueden afectar a tres ámbitos distintos: los nombres de las celdas, de rangos de celdas o de las hojas de cálculo del documento.
A continuación estudiaremos el primer ámbito.
Referencias absolutas de celdas
No siempre resulta interesante que al copiar una fórmula de una celda en otras se realize el proceso de copia por referencia.
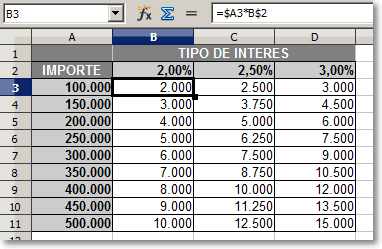
Para muestra el siguiente ejemplo, en el que hemos desarrollado una tabla que para determinados importes calcula los intereses para tres tipos distintos. Veamos las fórmulas necesarias para calcular una tabla como ésta:
| Celda | Fórmula | Celda | Fórmula |
|---|---|---|---|
| B3 | =A3*B2 | C3 | =A3*C2 ' |
| B4 | =A4*B2 | C4 | =A4*C2 |
| B5 | =A5*B2 | C5 | =A5*C2 |
Lo primero que salta a la vista al estudiar las celdas de la columna B es que todas multiplican la celda situada a su izquierda por una celda fija, la B2. Podríamos decir que los números de las celdas A cambian, siendo fija la B2.
Las celdas de la columna C multiplican la celda situada dos posiciones a su izquierda por una celda fija, la C2. Los números de las celdas A cambias, siendo fija la C2.
Por lo tanto, no sirve escribir la fórmula en B3 y copiar por referencia al resto de celdas, pues hay celdas que deben ser fijas.
¿Puedo decirle a Calc que al copiar por referencia la fórmula deje siempre fija la B2 para la columna B?
La respuesta es Si. Para ello podemos utilizar las llamadas Referencias absolutas.
Una referencia absoluta consiste en agregar un símbolo de $ justo delante de la letra y justo delante del número en el nombre de una celda. Para el caso que nos ocupa, deberíamos escribir en la celda B3 una fórmula como ésta: =A3*$B$2 .
Al copiar por referencia la celda B3 al rango de celdas B4:B11 veremos que en sus fórmulas cambia el número de las celdas A, pero se mantiene siempre fija la celda $B$2.
Haríamos lo mismo para la columna C; escribimos en la celda C3 una fórmula como ésta: =A3*$C$2 .
Al copiar por referencia la celda C3 al rango de celdas C4:C11 veremos que en sus fórmulas cambia el número de las celdas A, pero se mantiene siempre fija la celda $C$2.
Bien, seguro que el uso de las referencias absolutas nos soluciona un problema, pero es que escribir la fórmula, y encima con los símbolos del $ es insufrible (dijo un usuario desde el fondo).
Pues hay solución. Sigue al pié de la letra el siguiente guión:
- Sitúate en la celda D3
- Activa el modo edición de fórmulas (por ejemplo, tecleando el signo =)
- Haz clic sobre la celda A3
- Pulsa la tecla *
- Haz clic sobre la celda D2
- Pulsa la combinación de teclas Mayúsculas + F4
- Finaliza el modo edición de fórmulas
- Ahora copia por referencia la fórmula de la celda D3 al rango D4:D11

|
Pulsando sucesivamente la combinación de teclas Mayúsculas + F4 alternamos entre el modo de referencia absoluta, referencia mixta (fijar fila), referencia mixta (fijar columna) o referencia relativa
|
Referencias mixtas de celdas
Hemos aprendido a fijar una celda. Tan sólo hay que agregar un símbolo de $ delante de la letra de la columna y otro delante del número de la fila.
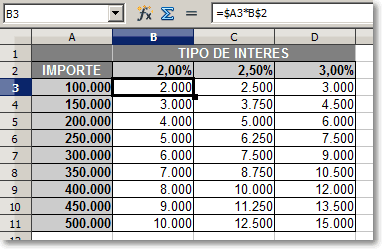
Para sigamos estudiando el ejemplo, y las fórmulas necesarias para calcular una tabla como ésta:
| Celda | Fórmula | Celda | Fórmula |
|---|---|---|---|
| B3 | =A3*B2 | C3 | =A3*C2 |
| B4 | =A4*B2 | C4 | =A4*C2 |
| B5 | =A5*B2 | C5 | =A5*C2 |
Mirando por columnas y por filas, lo que realmente es fijo (se repite en todas las celdas) es la letra A de la columna en el primer operando, y en el segundo operando, lo que es fijo es el número 2 de la fila.
Dicho de otro modo: en la fórmula, deberemos fijar la columna en el primer operando, y la fila en el segundo operando.
Y hemos visto en el punto anterior que pulsando sucesivamente la combinación de teclasProbemos a introducir la fórmula =$A3*B$2 en la celda B3. Copia y pega por referencia en el rango B3:D11.
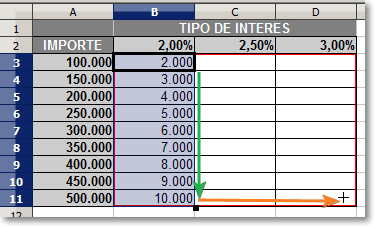
O como alternativa, copia por referencia, utilizando la agarradera de relleno, la fórmula de la celda B3 en el rango B4:B11 (flecha verde), y a continuación, copia por referencia también con la agarradera todo el rango B3:B11 (que ya está seleccionado) hasta la celda D11 (flecha naranja).
Como podrás observar, la combinación de copia por referencia y el uso de referencias mixtas (que fijan la fila o la columna) nos permite, con una sóla fórmula, completar toda la tabla.
Intenta crear la tabla de multiplicar que te proponemos en el siguiente ejemplo, utilizando una sola fórmula con referencias mixtas, y copiando por referencia al resto de las celdas.