Referencias a celdas de otras hojas o libros en OpenOffice Calc
Ya avanzamos que las referencias podían verse aplicadas a tres ámbitos: las celdas, los rangos de celdas y las hojas de un documento. Vamos a estudiar cómo utilizar las del tercer ámbito.
Referencias a celdas de otras hojas
Hemos aprendido a utilizar referencias a celdas en las fórmulas. Pero a veces, necesitamos que nuestras hojas de cálculo operen con celdas que se encuentran en otras hojas del mismo documento.
OpenOffice Calc permite utilizar este recurso. Para ello, tan sólo necesitamos anteponer el nombre de la hoja seguido de un punto al nombre de la celda.
Por ejemplo, si en la celda F5 de la hoja de cálculo Hoja4 de nuestro documento necesitamos hacer referencia a la celda B4 situada en la Hoja1 del mismo documento, deberemos escribir una fórmula como la siguiente: =Hoja1.B4 .
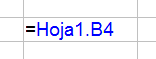
 ¡Truco! |
Si lo deseas, puedes utilizar referencias absolutas y/o mixtas. Puedes utilizar la combinación de teclas Mayúsculas + F4 Las sucesivas pulsaciones alternarán las posiciones y apariciones del signo del $, y mostrará todas las posibles combinaciones en la letra de columna, el número de fila y el nombre de la hoja. |
Referencias a celdas de otras hojas utilizando el ratón
Si quieres realizar el proceso con el ratón, sigue éste guión:
- Sitúate en la celda F5 de la hoja Hoja4
- Activa el modo edición de fórmulas
- Haz clic sobre la pestaña Hoja1
- Haz clic sobre la celda B4
- Sigue escribiendo el resto de la fórmula y/o finaliza el modo edición de fórmulas, por ejemplo, pulsando Intro.
Referencias a celdas de otros libros
También podemos hacer referencia a celdas existentes en otros libros (documentos) de OpenOffice Calc. Para ello deberemos incluir en la fórmula el nombre completo y ruta de acceso al documento, así como el nombre de la hoja y, por supuesto, la celda. Además, todos estos datos deben introducirse con un protocolo específico, que es el siguiente:
='file:///RutaYNombreConExtensiónDelArchivo'#$'Hoja'.Celda
Leemos el protocolo: Comilla simple, el prefijo file:/// seguido de la ruta completa y nombre (incluida la extensión) del archivo; a continuación, comilla simple ; el carácter # y el carácter $, comilla simple, el nombre de la hoja, comilla simple, un punto y el nombre de la celda 1.

Lo correcto es que se muestre la ruta y el nombre del archivo por completo
El nombre de la hoja se muestra encerrado entre comillas simples si contiene carácteres especiales o espacios. No se encierra entre comillas simples si por ejemplo se llama Hoja7.
Referencias a celdas de otros libros utilizando el ratón
Si deseas evitar todo este proceso, puedes realizarlo utilizando el ratón. Sigue el siguiente guión:
- Sitúate en la celda destino
- Inicia el modo edición de fórmula
- Si el archivo origen no está abierto, puedes abrirlo desde el menú Archivo > Abrir de tu hoja Calc. Si el archivo origen ya está abierto, activa su ventana (haciendo clic sobre su botón en la barra de tareas de Windows o mediante la utilidad Alt + Tabulador de Windows, o cualquier otro sistema).
- Selecciona la celda a la que deseas hacer referencia. Si es necesario, selecciona previamente la hoja desde la pestaña correspondiente.
- Sigue editando el resto de la fórmula y/o finaliza el modo edición de fórmula.