La barra de herramientas lateral de OpenOffice
La gran novedad de la versión 4.0 de Apache OpenOffice es la nueva barra de herramientas lateral, a la que en este manual, y que por simplificar, en los próximos temas denominaremos Panel lateral.
La Barra de Herramientas Lateral está formada por dos elementos:
- La barra lateral
- El panel lateral
La barra lateral contiene dispuestos a lo alto cinco o más botones, número que depende de la aplicación que se esté utilizando y de las extensiones instaladas.
El primer botón se denomina Menú de la barra lateral y permite definir:
- Cual de las fichas se muestra en el panel, seleccionando una de las entradas mostradas.
- Anclar o desanclar la barra de herramientas lateral
- Personalizar qué paneles se muestran o cuales se ocultan, o restaurar los valores predeterminados de la barra.
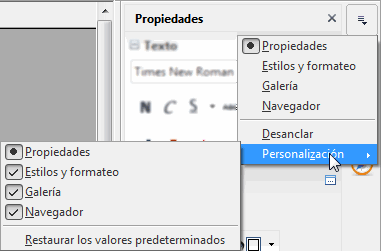
Justo debajo se muestran cuatro o más botones, que permiten seleccionar las fichas que se mostrarán en el panel.
Por defecto las fichas disponibles son:
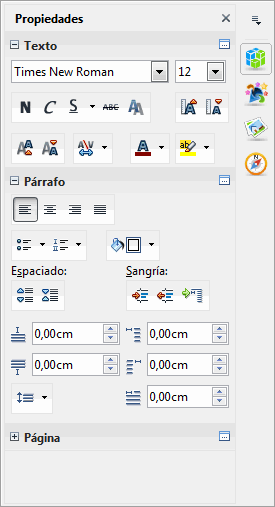 |
Ficha Propiedades |
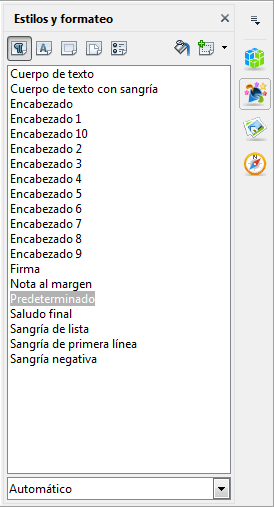 |
Ficha Estilos y formateo |
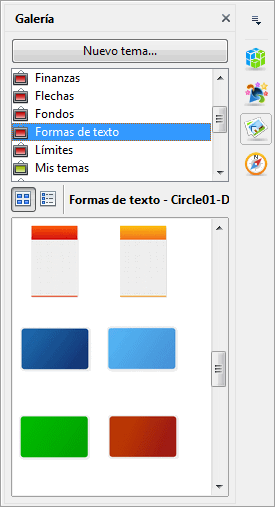 |
Ficha Galería |
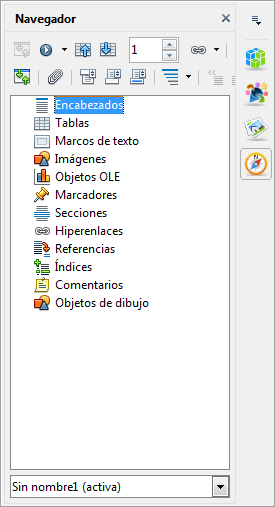 |
Ficha Navegador |
Cada ficha se activa haciendo un clic en el botón correspondiente situados en la barra lateral, o seleccionándola desde Menú de la barra lateral.
Para saber más sobre cómo funcionan los siguientes paneles haz clic sobre el enlace:
La ficha Propiedades
La ficha Propiedades actúa de forma inteligente, y muestra diferentes subpaneles en función del elemento seleccionado. Mostrará por tanto diferentes botones si estamos editando un texto, o hemos seleccionado una imagen, o estamos trabajando con una forma, ...
| Ficha Propiedades... | |
|---|---|
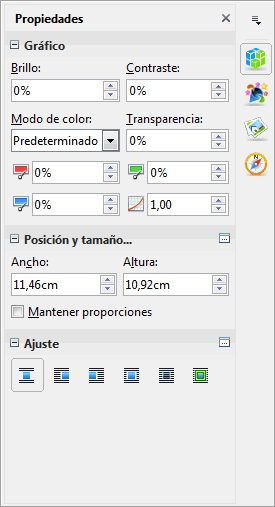 |
... editando una imagen |
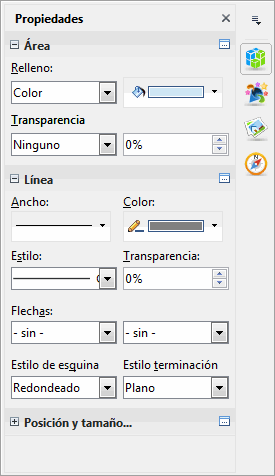 |
... editando una forma |
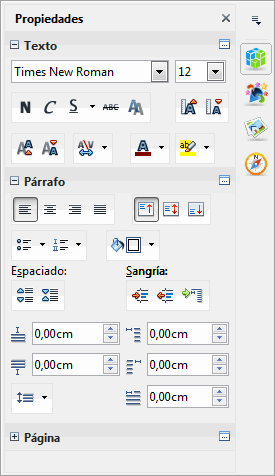 |
... editando una tabla |
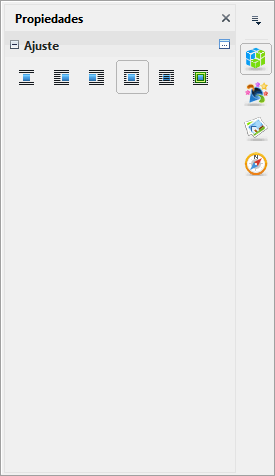 |
... editando un marco |
Cerrar, ocultar y mostrar la barra lateral y el panel lateral
Podemos ocultar por completo el panel lateral haciendo clic en el botón con forma de aspa que se muestra a la derecha del título de cada ficha.
Para volver a mostrarlo deberás redimensionar el panel, como veremos en el apartado siguiente Redimensionar el panel lateral.
Al hacer clic sobre el botón con forma de aspa se oculta el panel, pero no la barra lateral, que sigue a la vista.
Si deseas cerrar por completo la barra lateral (y con ello también el panel lateral) puedes utilizar el comando Barra lateral que encontrarás en el menú Ver.
Para volver a mostrar la barra lateral (y el panel lateral), deberás utilizar el mismo comando.
Si tan sólo deseas ocultar el panel lateral, puedes hacer un clic sobre Ocultar que se muestra como una línea de puntos en el centro de la barra separadora izquierda del panel.
Una vez oculto el panel, este mismo botón cambia su nombre a Mostrar y te permite, de nuevo con un sólo clic, volver a mostrarlo.
| Panel lateral... | |
|---|---|
| ... ocultar el panel lateral | ... mostrar el panel lateral |
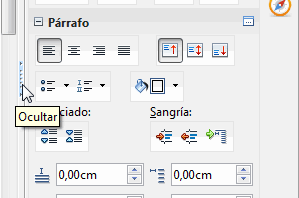
|
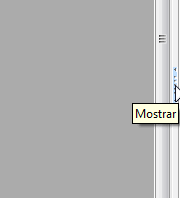
|
Redimensionar el panel lateral
Situando el cursor del ratón sobre la barra separadora izquierda del panel, justo encima de su lateral derecho, el cursor del ratón cambia a la forma que puedes apreciar en la imagen.
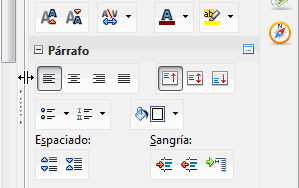
Ahora puedes hacer clic y arrastrar para redimensionar el panel fácilmente.
Si ocultaste el panel haciendo clic en el botón con forma de aspa que se muestra a la derecha del título de cada ficha, ésta es la única forma de volver a mostrarlo.
 ¡Truco! |
Puedes acoplar o desacoplar (hacer flotante) el panel lateral haciendo un doble clic en cualquier área vacía del mismo mientras mantienes pulsada la tecla  Visita Ventanas flotantes Vs Paneles adosados |
Asignar una combinación de teclas
Los usuarios de MS Office 2003 disponen de un panel similar, llamado Panel de tareas, aunque sus funciones son completamente distintas. Quizás estén acostumbrados a ocultar y mostrar el panel utilizando la combinación de teclasPuedes personalizar los atajos de teclado para ocultar o mostrar la barra lateral utilizando una combinación de teclas.
OpenOffice no permite utilizar la combinaciónSi no sabes cómo, puedes consultar el tema Personalizar atajos de teclado.
Más eficiente y ergonómico
Utilizar el panel lateral es sencillo, y en poco tiempo uno se acostumbra a su presencia y a utilizarlo. En poco tiempo sustituirá a las barras de herramientas, ya que su uso es más natural, inteligente, eficiente y rápido.
Además, en los monitores actuales, que cuentan con altas resoluciones y en la mayoría de ocasiones tienen formato panorámico, permite un uso más inteligente y racional de la superficie de trabajo, ya que habitualmente los formatos en papel suelen tener un formato más alto que ancho (vertical), dejando un gran espacio a los laterales que ahora ocupa el panel.
Cuando sustituya definitivamente las barras de herramientas situadas por encima y por debajo del área de trabajo obtendremos todavía una mayor superficie utilizable.
Si deseas personalizar las barras de herramientas existentes para eliminar aquellos botones que ya se muestran en el panel y no sabes cómo hacerlo, puedes consultar el apartado Personalizar Barras de Herramientas.
Por el momento los botones mostrados en el panel lateral no son personalizables. Esperemos que en próximas versiones dispongamos de una herramienta que nos permita hacerlo.