La Galería en OpenOffice Writer
La Galería es una colección de imágenes y sonidos que el usuario puede insertar en sus documentos de OpenOffice, tanto en Writer como en las otras aplicaciones de la suite.
Pero realmente la Galería es algo más. Es un completo contenedor-organizador de recursos multimedia para insertar en tus documentos.
En el momento de realizar este manual se soportan más de 40 tipos distintos de archivos multimedia, que puedes consultar en Tipos de archivos multimedia soportados por la Galería.
Mostrar la Galería
Puedes activar la galería:
- Desde el botón
 de la Barra de Herramientas Estándar
de la Barra de Herramientas Estándar
- Seleccionando el menú Herramientas > Galería
- Desde el botón
Tras activar alguna de estas dos opciones la ventana de Writer se muestra dividida en dos zonas. En la parte superior podrás ver la ventana de la galería, con un aspecto similar al que aquí te presento:
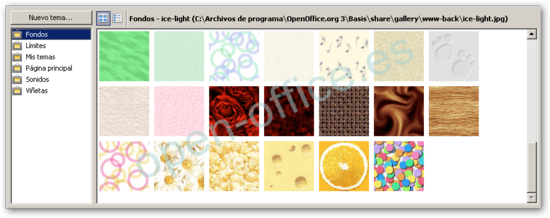
La ventana galería aparece a su vez dividida en dos zonas. La de la izquierda contiene el selector de temas. A la derecha, podemos visualizar las miniaturas de las imagenes contenidas en el tema seleccionado.
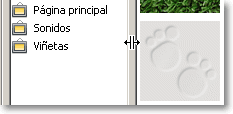
Desde la versión 4.0 tampien podemos acceder a la Galería desde el panel lateral, haciendo clic sobre la ficha Galería
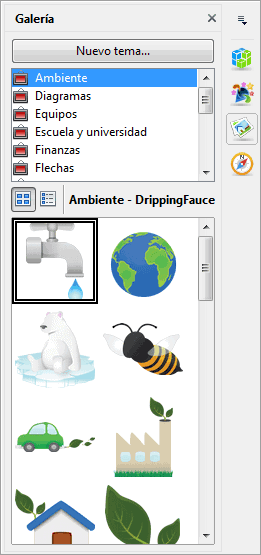
Previsualizar una imagen o archivo multimedia
Puedes previsualizar una imagen haciendo doble clic sobre ella. Si es un elemento multimedia, se mostrará una ventana y se reproducirá el elemento, siempre que tu equipo disponga de los codecs adecuados para la reproducción.
Al previsualizar un elemento multimedia se queda abierto el reproductor de medios. Para cerrarlo, haz clic sobre la opción Herramientas > Reproductor de medios.
Si ocultaste el reproductor, es posible que no puedas previsualizar otros elementos ya que quedó oculto pero activado. Ciérralo haciendo clic sobre la opción Herramientas > Reproductor de medios y ya podrás previsualizar nuevos elementos.
Insertar una imagen o archivo multimedia en el documento
Si deseas insertar una imagen o elemento multimedia al texto desde la galería, sitúa previamente el punto de inserción en el lugar del texto donde quieres insertarlo. Después activa el menú contextual de la miniatura haciendo clic secundario sobre ella y selecciona Añadir > Copia o Añadir > Vínculo.
También puedes hacer clic y arrastrar sobre la miniatura hasta la posición que deseas ocupe en el texto.
Si se trata de una imagen puedes insertarla también como un fondo de página o de párrafo. En este caso, desde le menú contextual de la miniatura selecciona Añadir > Fondo > Párrafo o Añadir > Fondo > Página.
Modificar título - Eliminar elemento
Desde el menú contextual del archivo podrás también agregar o modificar su Título, así como Eliminar el elemento del tema al que pertenece. Eliminar un elemento, o modificar su título, sólo afecta a la galería. El archivo original permanecerá sin modificaciones en su lugar original.
Opciones de vista de la Galería
Los botones que se presentan en la zona superior de la ventana galería sirven para gestionar el contenido de la misma, y el modo en que se presentan los archivos en la zona derecha.
- El botón
 muestra los archivos como vistas en miniatura.
muestra los archivos como vistas en miniatura.
- El botón
 muestra los archivos en modo lista, con una miniatura más pequeña a su izquierda.
muestra los archivos en modo lista, con una miniatura más pequeña a su izquierda.
- El botón
Crear nuevos temas (clip-art)
Si deseas crear tu propio tema (clip-art) puedes utilizar el botón Nuevo tema.... Writer presentará el diálogo Propiedades de Nuevo tema:
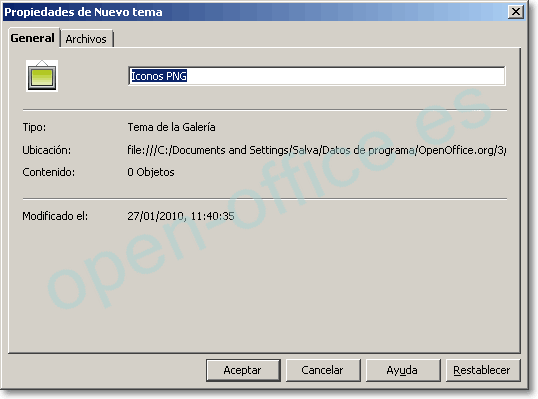
Desde la pestaña General podrás definir el Nombre que deseas aplicar al nuevo tema.
Puedes observar en Ubicación donde van a almacenarse los archivos que agregues a este tema de la Galería.
Agregar nuevas imágenes o archivos multimedia a un tema
- Si creaste un nuevo tema, tras definir el Nombre, haz clic sobre la pestaña Archivos.
- Si el tema fué creado previamente, haz clic secundario sobre el mismo, y selecciona la opción Propiedades. Haz clic sobre la pestaña Archivos.
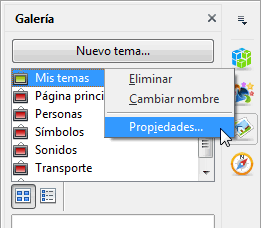
| |
Los temas que se instalan por defecto en OpenOffice no pueden ser modificados, por lo que no disponen de esta opción |
Desde esta pestaña podremos hacer clic en el botón Buscar archivos... que presentará un diálogo desde el que podremos seleccionar la carpeta en la que se encuentran los nuevos archivos a agregar.
Los archivos encontrados se mostrarán en la lista de la izquierda.
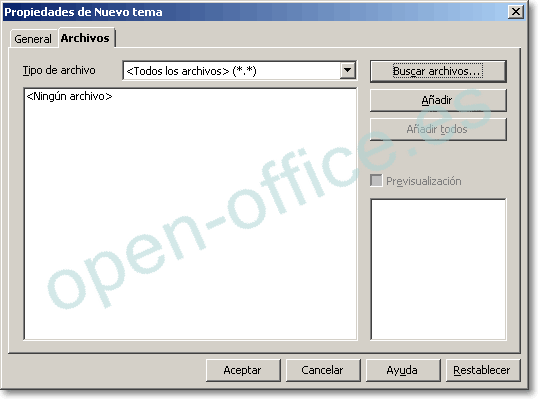
Desde el desplegable Tipo de archivo podemos filtrar los archivos presentados en la lista por su extensión (tipo).
Puedes seleccionar un archivo, y activando la casilla Previsualización obtener una vista preliminar en el espacio que hay justo debajo.
Puedes hacer clic sobre el botón Añadir todos para cargar los archivos en la galería, o clic en Añadir para cargar sólo los seleccionados. Para seleccionar los archivos puedes utilizar las teclasFinalizada la importación de archivos podremos hacer clic sobre el botón Aceptar .
Si creaste un nuevo tema se agregará a la galería y mostrará los nuevos elementos; si agregaste nuevos elementos a un tema existente, se mostrará actualizado.
Agregar tus propias creaciones a un tema en la Galería
Si has creado tus propios diseños desde Draw, puedes incorporarlos fácilmente a un tema de la Galería.
Es recomendable que previamente agrupes los distintos elementos que forman la imagen.
Agregarla a un tema es tan sencillo como seleccionar la imagen con un clic largo y arrastrarla dentro del tema. Transcurridos unos segundos, se habrá incorporado al tema.
Recuerda que los temas creados en el momento de la instalación no pueden ser modificados, pero todos los demás, sí.
Puedes consultar un ejemplo paso a paso en Agregar dibujos individuales a la Galería desde Draw.

|
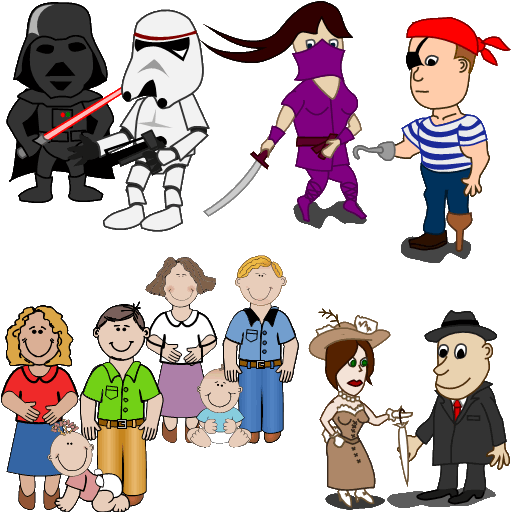 ¿Quieres crear tu propia extensión clip-art? Te damos las instrucciones paso a paso en Cómo crear una extensión tipo Clip-Art ¿Quieres crear tu propia extensión clip-art? Te damos las instrucciones paso a paso en Cómo crear una extensión tipo Clip-Art
|
Crear temas personalizados con elementos de otros temas
Crear tus temas personalizados utilizando elementos de otros temas no es difícil.
Tan sólo necesitas crear tu nuevo tema, y arrastrar uno a uno los elementos desde el tema origen al tema destino.
En la versión 4.0 es muy fácil. Abre la Galería desde el botón de la barra de herramientas, y activa la Galería en el panel. Selecciona el tema origen en una de ellas, y el tema destino en la otra. Ahora ya puedes arrastrar los elementos de una a la otra.
En versiones anteriores no es más complicado. Debes abrir dos documentos (en blanco también sirve), mostrar ambos en tu pantalla utilizando las utilidades de tu sistema operativo 1, y activar en ambos la Galería. Selecciona el tema origen en una de ellas, y el tema destino en la otra. Ahora ya puedes arrastrar los elementos de una a la otra.
Recuerda que los temas creados en el momento de la instalación no pueden ser modificados, pero todos los demás, sí.
Cerrar la Galería
Para cerrar la Galería, vuelve a hacer clic sobre el icono ![]() .
.
Si estás utilizando el panel lateral, no es necesario que cierres la Galería, pero puedes hacer clic sobre otra ficha para que no se muestre (por ejemplo, sobre la ficha Propiedades).

|
¿Necesitas imágenes para tus documentos? En el apartado Extensiones encontrarás más de una docena de clipart para agregar fácilmente a La Galería de OpenOffice como extensiones. En total, más de 2000 imágenes. |