Insertar diapositivas adicionales en OpenOffice Impress
Existen varios métodos para insertar diapositivas adicionales:
| Desde el menú |
|
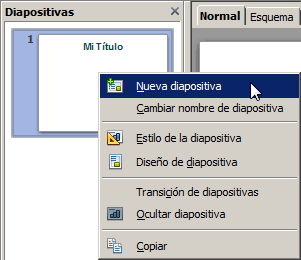 |
|
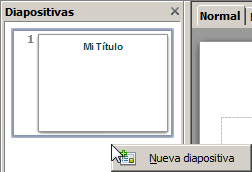 |
|
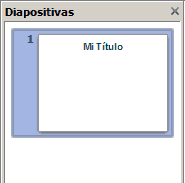 |
|
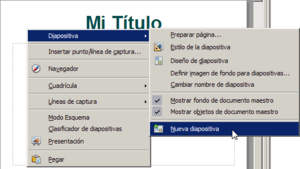 |
|
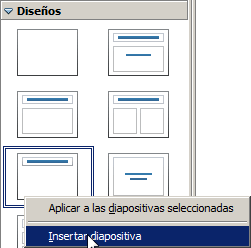 |
|
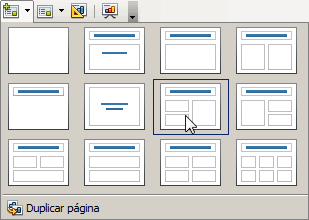 |
|
Al utilizar uno de los cinco primeros métodos, la nueva diapositiva tendrá el mismo diseño que la anterior, salvo que se trate de una diapositiva con diseño Página de título, o se inserte una diapositiva antes de la primera existente, en cuyo caso la nueva se insertará con diseño Título, contenido.
Al utilizar uno de los dos últimos métodos, la nueva diapositiva se insertará con el diseño seleccionado.
Una vez insertada la diapositiva podemos cambiar el diseño de la misma por cualquiera de los disponibles. Tan sólo debemos hacer clic sobre la miniatura correspondiente de la sección Diseño del Panel de Tareas. Podemos cambiar el diseño cuantas veces queramos, incluso cuando hayamos escrito texto dentro de los contenedores.
Insertaremos las diapositivas necesarias para completar el guión de nuestra presentación, siguiendo el esquema inicial que comentamos en el apartado Planificar la presentación.
Por el momento completaremos tan sólo los textos del contenedor título de cada diapositiva, pero todavía no redactaremos el texto de los otros contenedores, ni insertaremos imágenes, tablas u otros elementos.

|
Todavía no modificaremos formatos ni aplicaremos transiciones ni animaciones.
Todos estos procesos los realizaremos más tarde, y siguiendo las recomendaciones de este manual, aprenderemos a realizarlos “en masa” para todas las diapositivas, con muy pocos clics, y con muy poco trabajo, obteniendo una presentación profesional con muy poco esfuerzo. Es más, demostraremos que cambiar por completo el aspecto de la presentación será cuestión de minutos, y no de interminables horas |
En estos momentos tendremos en nuestras manos el proyecto de la presentación, con las diapositivas creadas siguiendo el esquema trazado, que tan sólo contienen los títulos de cada diapositiva.
 Práctica |
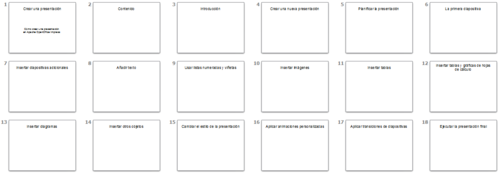 |
| |
Es conveniente guardar de vez en cuando los cambios mientras trabajamos en una presentación, para prevenir pérdidas de datos ante cualquier imprevisto.
También podemos activar la opción de autorrecuperación desde el menú Herramientas > Opciones > Cargar/guardar > General > Guardar datos de recuperación automática cada. Aconsejamos introducir una frecuencia de autorrecuperación adecuada al ritmo de trabajo (por ejemplo, 10-15 minutos si hace muchos cambios rápidamente, o 20-30 minutos si hace pocos cambios). |