Insertar campos especiales en el pie de página
Es conveniente que actives las opciones adecuadas para mostrar los campos insertados, tal y como indicamos en Insertar campos especiales en el encabezado de página.
 ¡Truco! |
Puedes activar/desactivar la opción Ver > Sombreado de Campos de campo con la combinación de teclas  + + 
|
Veamos unos ejemplos de campos que podemos insertar en el pié de página 1.
Insertar fecha y hora
Haz clic dentro del área del pie de página.
Selecciona desde el menú Insertar > Campos > Fecha.
Escribe “ - “ (espacio guion espacio) para separar el campo Fecha del campo Hora que a continuación insertaremos.
Seleccionamos desde el menú Insertar > Campos > Hora.
Estos campos se actualizarán cada vez que guardes o imprimas, o fuerces actualizar campos.
 ¡Truco! |
Para insertar una fecha u hora fija, o también para elegir otro formato de fecha u hora, haz doble clic sobre el campo Fecha u Hora. Las fechas y horas fijas no cambian al guardar, imprimir o actualizar campos. |
Insertar el número de página y el total de páginas
Haz clic justo tras el campo Hora y pulsa dos veces la tecla  .
.
Selecciona desde el menú Insertar > Campos > Número de página.
Inserta “ de “ (espacio, letra d, letra e, espacio) para separar el campo número de página del campo total de páginas que insertaremos a continuación.
Selecciona desde el menú Insertar > Campos > Total de páginas.
 ¡Truco! |
Para elegir otros formatos de números, haz doble clic sobre el campo insertado Número de página o Total de páginas. |
Insertar el nombre y ruta del archivo
Justo tras los campos insertados, pulsa  para agregar una nueva línea.
para agregar una nueva línea.
Selecciona desde el menú Insertar > Campos > Otros.
Se mostrará el diálogo Campos desde donde seleccionaremos la pestaña Documento; en Tipo de campo seleccionamos Nombre del Archivo, y en Formato seleccionamos Ruta/Nombre de archivo.
 ¡Truco! |
Puedes activar el diálogo Campos para insertar campos especiales con el atajo de teclado  + + 
|
Insertar una línea (filete)
Activa la barra de herramientas Dibujo y selecciona la herramienta Línea; traza dos líneas unos mm por encima de la zona del pie de página. Cambia el ancho y el color de línea.
 ¡Truco! |
Mantén pulsada la tecla  mientras trazas la línea para forzar a que se dibujen rectas y con ángulos múltiplos de 45º mientras trazas la línea para forzar a que se dibujen rectas y con ángulos múltiplos de 45º
|
El resultado
Si has seguido todos los pasos, obtendrás un resultado similar al que mostramos a continuación:
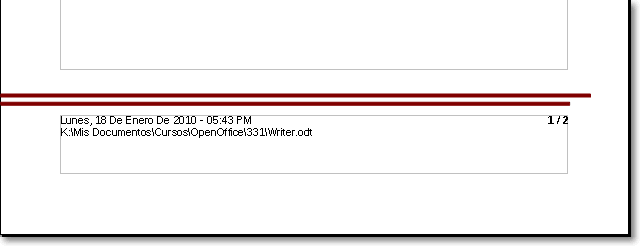
 ¡Truco! |
Si necesitas que los márgenes del área del pie de página sean menores que los del documento, tendrás que insertar un marco en el espacio del pie de pagina y luego redimensionar éste para conseguir tu objetivo. También puedes insertar un cuadro de texto desde la barra de herramientas de dibujo. Cuida que el marco esté por debajo de la zona del texto para que se repita en todas las páginas. |