Insertar campos especiales en el encabezado de página
Puedes insertar texto y campos especiales en el encabezado 1 y aplicarle el formato que desees. Los campos especiales son como bloques de texto que realizan una función especial, y se actualizan automáticamente según la función que desarrollan. OpenOffice Writer dispone de campos que insertan el número de página, la fecha, el título del documento, el nombre del capítulo del documento, etc.
Ver/Ocultar los nombres de los campos
Antes de nada, nos aseguramos que se van a mostrar los campos que insertemos, ya que si al insertarlos están vacíos de contenido, ¡no veremos que los hemos insertado!
Puedes mostrar u ocultar los nombres de los campos agregados desde la opción Ver > Nombres de Campo.
 ¡Truco! |
Puedes activar/desactivar la opción Ver > Nombres de campo con la combinación de teclas  + + 
|
También puedes mostrar u ocultar los campos agregados haciendo que se muestre un rectángulo gris en el espacio que ocupan, activando la opción desde el menú Ver > Sombreado de Campos.
 ¡Truco! |
Puedes activar/desactivar la opción Ver > Sombreado de Campos de campo con la combinación de teclas  + + 
|
Insertar el campo Titulo
En la primera línea del encabezado vamos a insertar el campo Título. Desde el menú Insertar > Campos seleccionaremos Título.
Insertar el campo Capítulo
Sitúa el punto de inserción tras el campo título recien insertado y pulsa dos veces la tecla  .
.
A continuación, desde Insertar > Campos > Otros, o bien, pulsamos la combinación  +
+  .
.
Se mostrará el diálogo Campos desde donde seleccionaremos la pestaña Documento; en Tipo de campo seleccionamos Capítulo, y en Formato seleccionamos Número y nombre.
 ¡Truco! |
Puedes activar el diálogo Campos para insertar campos especiales con el atajo de teclado  + + 
|
Insertar el campo Autor
Pulsamos  para agregar una nueva línea, y después desde el menú Insertar > Campos seleccionaremos Autor.
para agregar una nueva línea, y después desde el menú Insertar > Campos seleccionaremos Autor.

|
Desde Herramientas > Opciones > OpenOffice > Datos del usuario puedes asignar el nombre y apellidos del autor; los cambios se verán reflejados en el encabezado |
Actualizar los estilos de párrafo para automatizar el campo Capítulo
Ahora haz clic sobre el área de texto y escribe “Capítulo Uno”, pulsa Intro y escribe “Texto del capítulo uno”.
- A la línea “Capítulo Uno” asígnale el estilo Encabezado 1 desde el desplegable Asignar estilo en la barra de herramientas de formato.
Definir el Título del documento
Desde el menú Archivo > Propiedades, selecciona la pestaña descripción y en Título escribe el título de tu documento (en nuestro ejemplo pusimos Título de mi documento).
Forzar actualizar campos
Finalmente, activa desde el menú Herramientas > Actualizar > Actualizar todo.
 ¡Truco! |
Para actualizar sólo los campos, puedes pulsar 
|
El resultado
Si has seguido estos pasos obtendrás un documento con un aspecto similar a éste:
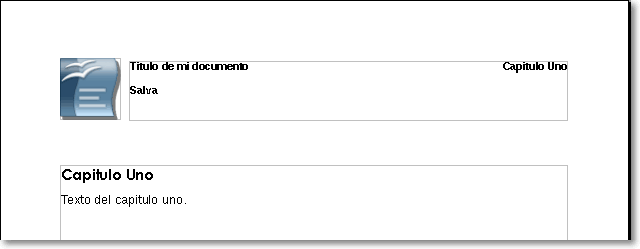
Los campos ahora aparecen llenos. Si agregas nuevas páginas, las pertenecientes al capítulo dos y sucesivos presentarán su título en el espacio que ocupa el campo Capítulo.
Si desde Archivo > Propiedades > Descripción modificas el título del documento, el cambio afectará a todos los encabezados.
| |
Quizás tras efectuar estos cambios necesites forzar a que se actualicen los campos desde Herramientas > Actualizar > Actualizar todo. |
 ¡Truco! |
Si necesitas que los márgenes del área del encabezado sean menores que los del documento, tendrás que insertar un marco en el espacio del encabezado y luego redimensionar éste para conseguir tu objetivo. También puedes insertar un cuadro de texto desde la barra de herramientas Dibujo. Cuida que el marco esté por encima de la zona del texto (dentro del área de encabezado) para que se repita en todas las páginas. |