Fórmulas básicas en OpenOffice Calc
Hemos dicho que una celda puede contener datos. Estos datos pueden ser texto, números, importes en unidades monetarias o fechas y horas.
Pero también pueden contener una fórmula.
Una fórmula es una expresión que se introduce en una celda, y define que en esa celda debe mostrarse el valor resultante de operar con otras celdas.
Vamos a ver un ejemplo paso a paso de como podemos programar una hoja de cálculo insertando fórmulas en varias celdas que realicen cálculos por nosotros.
Los pasos que realizaría el usuario se mostrarán con el texto en color verde . En el ejemplo, a las celdas de color amarillo, correspondientes a las cantidades, se les ha aplicado formato de número con punto de millares y dos decimales. A las celdas de color azul (precios), salmón (importes) y totales (gris) se les ha aplicado un formato de moneda.
Observa bien las imágenes; en cada una de ellas, el puntero del ratón se muestra en el sitio adecuado para ejecutar la acción explicada en el texto.
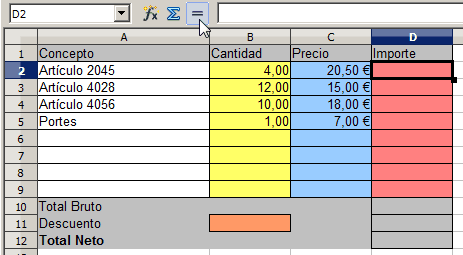 |
Si pudiésemos programar la celda D2 para que automáticamente calculase el producto de la celda B2 multiplicada por la celda C2 podríamos evitar tener que calcular nosotros el importe de la línea. Pero ¿cómo hacerlo?
Calc nos va a facilitar mucho este proceso de programación de la celda D2 . Sitúate en la celda D2 y escribe el signo = , o bien haz clic sobre el botón Cuando realizas esta acción, Calc escribe un = en la celda activa, y pone en marcha un modo especial: el modo edición de fórmula, que te permite programar una celda con una expresión, un texto que indica cómo debe operar con otras celdas y mostrar ese resultado en la celda editada. |
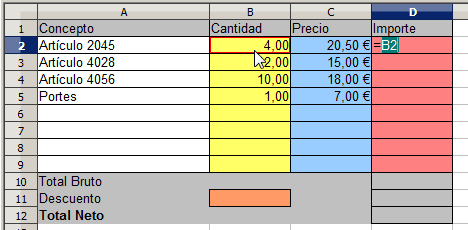 |
Ahora haz un clic sobre la celda B2 .
Verás como en la celda D2 se escribe automáticamente el texto B2 tras el símbolo del = . |
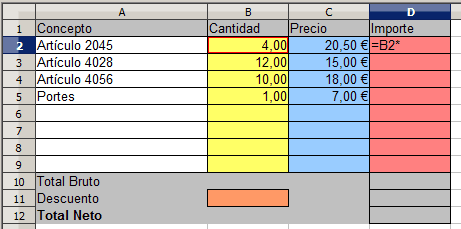 |
Desde el teclado, introduce un asterisco.
Calc mostrará en la celda el texto =B2* . El asterisco es el símbolo que se utiliza para expresar una multiplicación. |
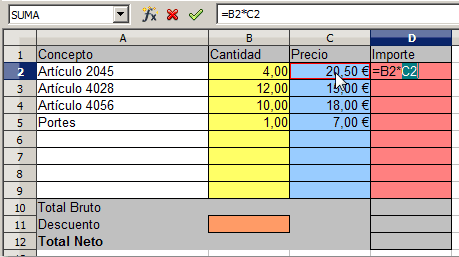 |
Haz clic sobre la celda C2 .
Calc mostrará en la celda el texto =B2*C2 . Fíjate que tal y como vas definiendo la fórmula que contendrá la celda ésta también se muestra en la barra de fórmulas. Le hemos dicho a Calc que la celda D2 deberá presentar el resultado de multiplicar la celda B2 por la celda C2 . |
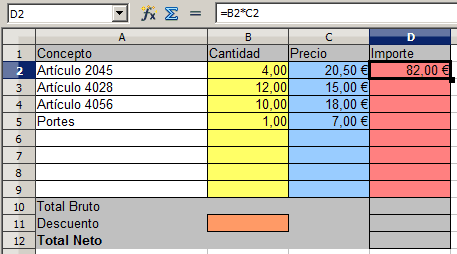 |
Pulsa la tecla Intro o haz clic en el botón Automáticamente la fórmula escrita en la celda desaparece, y se muestra el valor resultante de la operación. Fíjate que, en cambio, la barra de fórmulas muestra el verdadero contenido de la celda: una fórmula. |
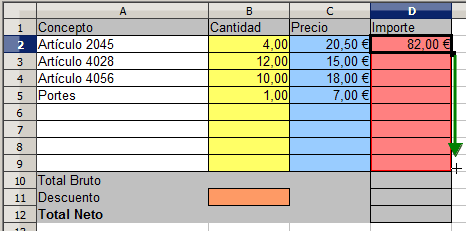 |
Haz clic y arrastra el punto negro que se muestra en la esquina inferior derecha de la celda, como indica la flecha verde.
Este proceso se llama Copia por referencia. Lo que vas a hacer copia la fórmula a las otras celdas, pero Calc no copia el literal de la fórmula, sino que aplica referencias a las fórmulas, diciendo: la celda D2 es multiplicar las dos que tiene a su izquierda, pues la celda D3 será multiplicar las dos que tiene a su izquierda. |
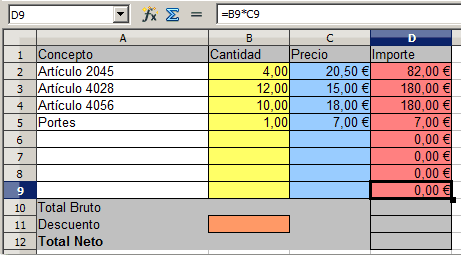 |
Cada celda contendrá ahora una fórmula que multiplicara las dos celdas situadas a su izquierda, si bien mostrará el valor resultante de la operación.
Puedes ver en la imagen que la celda D9 contiene una fórmula que multiplica las celdas B9 y C9 . |