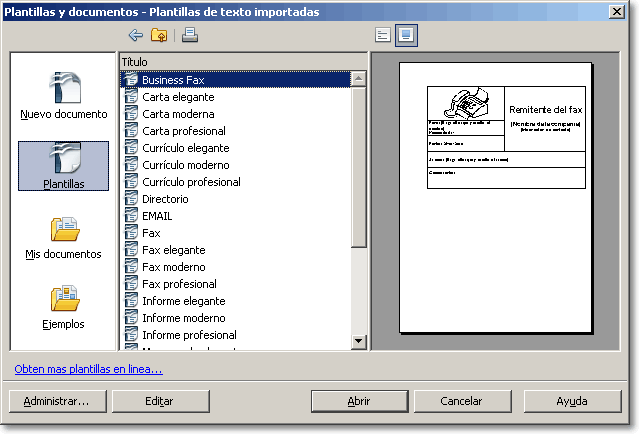Convertir documentos de MS Office Word a OpenOffice Writer usando el asistente
El asistente Convertidor de documentos convierte todos los archivos de una determinada carpeta (y todas sus subcarpetas) que están en formato Microsoft Office Word a documentos de OpenOffice Writer con el formato de archivo OpenDocument, almacenándolos en la misma u otra carpeta a tu elección (copiando la estructura original de carpetas).
Para realizar esta conversión, puedes activar el asistente desde el menú Archivo > Asistentes > Convertidor de documentos. Veamos los pasos a seguir:
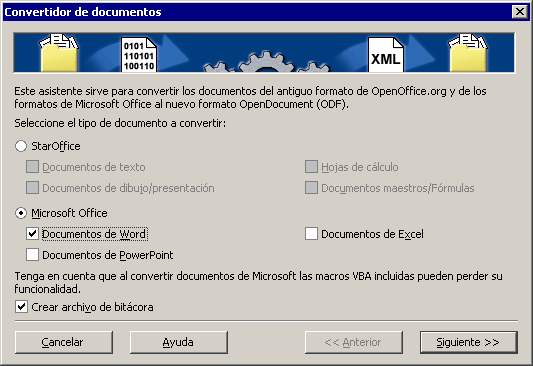 |
Desde el asistente selecciona Microsoft Office y activa Documentos de Word. Haz clic en el botón Siguiente >>. |
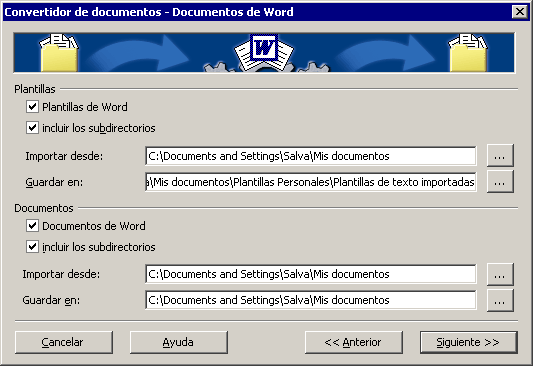 |
Selecciona desde el área Plantillas y desde el área Documentos las opciones que quieres activar. Puedes hacer clic en los botones Para que la estructura de carpetas origen se copie en la carpeta destino, marca Incluir los subdirectorios '. Haz clic en el botón Siguiente >>. |
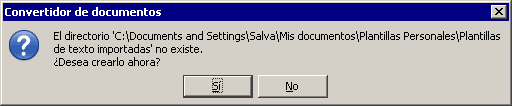 |
En el caso de que las carpetas destino no existan, el asistente solicitará permiso para crearlas. Haz clic en el botón Si. |
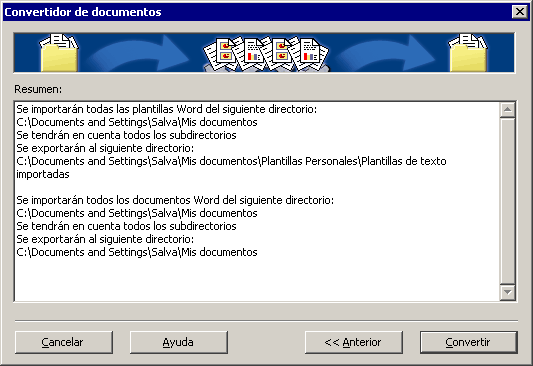 |
El asistente presentará un resumen con la lista de trabajos a realizar.
Si todo está correcto y deseas realizar la conversión, haz clic en el botón Convertir. |
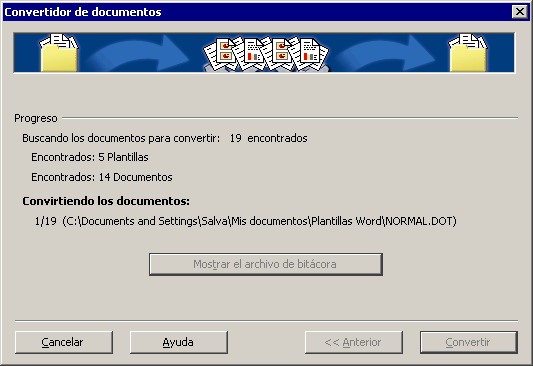 |
Se iniciará el proceso de conversión, mostrando el asistente cuantas plantillas y documentos se han encontrado y el progreso de las tareas. |
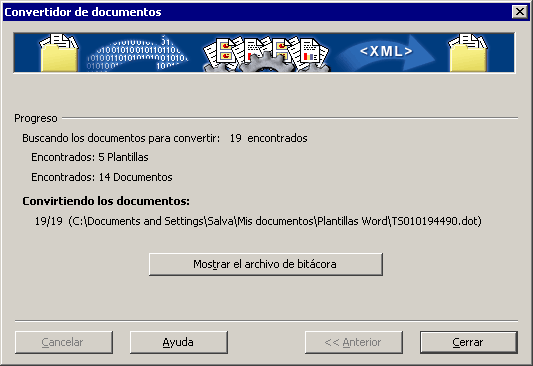 |
En la última pantalla del asistente, presentada al finalizar la conversión, dispondrás de un botón llamado Mostrar el archivo de bitácora que te permite abrir un documento Writer con el resumen de los procesos realizados, incluyendo aquellos documentos o plantillas que no pudieron ser convertidos.
Haz clic sobre el botón Cerrar para finalizar el asistente. |

|
Ten en cuenta que... Si activaste importar plantillas, y activaste incluir subdirectorios, dado que se copia la estructura de carpetas de origen, no se mostrarán las plantillas convertidas desde el menú Archivo > Nuevo > Plantillas y documentos. Deberás utilizando el Explorador de archivos abrir la carpeta destino y mover todas las plantillas al primer directorio – en la imagen, Plantillas de texto importadas – para que estén disponibles en Writer 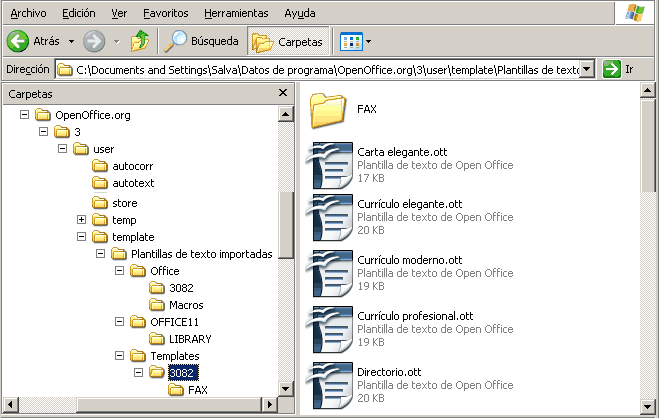 |
En la imagen de la siguiente puedes ver como se han importado correctamente las plantillas de MS Office Word