Basic IDE Tools : Herramientas y utilidades para el IDE Basic
| Versión | Consulte |
|---|---|
|
Ayuda en línea Vers. 1.2, 1.3 - Español |
|
Ayuda en línea Vers. 1.0.1 - Español |
Contenido
Qué es Basic IDE Tools
| Basic IDE Tools es una extensión para Apache OpenOffice y OpenOffice.org, desarrollada por el equipo de open-office.es, que agrega una nueva barra de herramientas al editor Basic de OpenOffice (el IDE).
Incluye varios botones que agregan nuevas características y opciones que facilitan el trabajo al programador de macros y aplicaciones a la hora de escribir código Basic. La extensión se entrega bajo la licencia GNU GPLv3. Antes de utilizar la extensión, por favor, lea los términos de la licencia. Los usuarios hispanohablantes que no entienden el idioma inglés pueden leer una traducción NO OFICIAL de la licencia sólo como orientación de sus condiciones, ya que esta traducción en ningún caso sustituye al texto original en inglés. La extensión puede ser descargada de la web oficial de extensiones para Apache OpenOffice: Basic IDE Tools |
Cómo se instala Basic IDE Tools
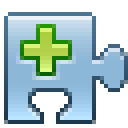 |
Basic IDE Tools se instala como cualquier otra extensión de OpenOffice. Si tras solicitar la descarga de la extensión no se ejecuta automáticamente el administrador de extensiones, localice el archivo de instalación en su disco duro (BasicIDETools.1.0.1.oxt o BasicIDETools.1.0.1.zip) y haga un doble clic sobre el mismo, o desde su menú contextual, seleccione Abrir con... OpenOffice.org.
Tras solicitar permiso para instalarse, y aceptar las condiciones de licencia, la extensión se integrará en su OpenOffice. 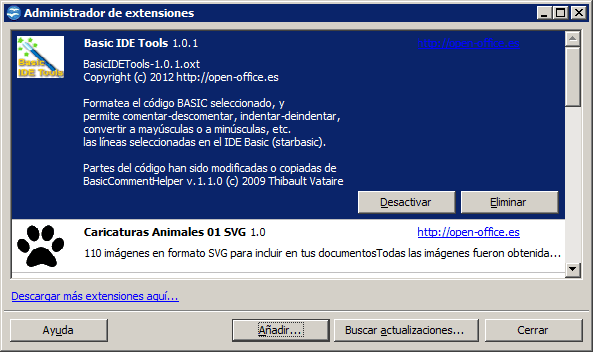 Como para cualquier extensión, tendrá que cerrar todas las aplicaciones OpenOffice abiertas, incluido el Inicio Rápido para que, tras arrancar de nuevo OpenOffice, ésta se active correctamente. |
La barra de herramientas de Basic IDE Tools
La barra de herramientas Basic IDE Tools presenta once botones que agregan nuevas opciones al editor Basic de OpenOffice, y un botón de información de la extensión.

Las funcionalidades de los botones se detallan a continuación: |
Formatear el código
 |
Este botón permite formatear el código de las líneas seleccionadas, aplicando criterios uniformes que mejoran la legibilidad y el aspecto visual del código. Utilizado junto a la opción Reindentar permite obtener un código con una presentación clara y estructurada.
Para aplicar esta opción:
Acciones que realiza el formateador de código BasicAl ejecutar esta opción, se aplican las siguientes acciones sobre el código seleccionado:
El formateo toma un tiempo, en función del número de líneas seleccionadas y la longitud de éstas. No realice ninguna acción mientras se aplique el formateo del código, como hacer clic en el código, o seleccionar otro módulo, o cualquiera otra acción en el IDE, ni tampoco copiar, cortar y/o pegar en otras aplicaciones; espere a que finalice el proceso. El siguiente vídeo muestra el funcionamiento de este botón:
Palabras clave reconocidas por el formateadorVer al final de esta página Palabras clave reconocidas por el formateador.
No formatea algunas variables, constantes o llamadas a funciones o subrutinasEs posible que observe que en el código no se han sustituido los nombres de variables, constantes, funciones o subrutinas con el formato con que han sido declaradas. Las causas son las siguientes:
En futuras versiones esperamos solucionar estos tres inconvenientes. |
Indentar, desindentar o reindentar todo
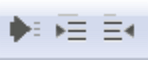 |
Estos tres botones, llamados Aumentar indentación, Disminuir indentación y Reindentar permiten indentar, desindentar o reindentar las líneas de código seleccionadas.
Para aplicar estas opciones:
La opción Reindentar aplica indentación de forma automática a todo el código seleccionado examinando el código. El siguiente vídeo muestra el funcionamiento de estos botones:
Reglas que sigue la opción ReindentarAl aplicar la opción Reindentar se siguen las siguientes reglas:
|
Comentar, descomentar o alternar comentarios
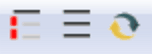 |
Estos tres botones, llamados Añadir comentarios, Quitar comentarios y Alternar comentarios permiten comentar, descomentar o alternar comentarios en las líneas de código seleccionadas.
Para aplicar cualquiera de estas opciones:
Alternar comentarios añade comentarios a las líneas que no los tienen, y quita comentarios a las líneas que sí los tienen. El siguiente vídeo muestra el funcionamiento de estas tres opciones:
|
Buscar anterior y buscar siguiente
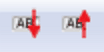 |
Estos dos botones, llamados Buscar siguiente y Buscar anterior permiten buscar el texto seleccionado en el módulo actual y en todos los módulos de la librería.
Para buscar el texto seleccionado:
El siguiente vídeo muestra el funcionamiento de estos botones:
Buscar y reemplazarPara realizar el proceso Buscar y reemplazar siga el siguiente procedimiento:
|
Convertir a mayúsculas o minúsculas
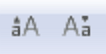 |
Estos dos botones, llamados Todo mayúsculas y Todo minúsculas permiten convertir a todo mayúsculas o a todo minúsculas el código seleccionado.
Para aplicar estas opciones:
El siguiente vídeo muestra el funcionamiento de estos botones:
|
Tabla de códigos ASCII
 |
Presenta una tabla con los códigos ASCII y los caracteres correspondientes.
Al seleccionar esta opción de la barra de herramientas se muestra un diálogo con más de 2000 códigos ASCII 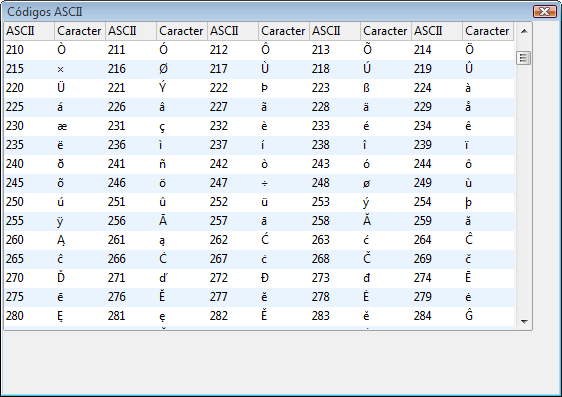 |
Asistente de código
 |
Presenta una asistente para escribir código.
Al seleccionar esta opción de la barra de herramientas se muestra un diálogo que permite insertar bloques de código predefinidos, incluyendo Function, Sub, condicionales IF y Select, bucles For, Do, While, varios bloques UNO dispatcher, On local error, definición de Type, funciones Array2String y String2Array, y todas las variaciones de MsgBox. 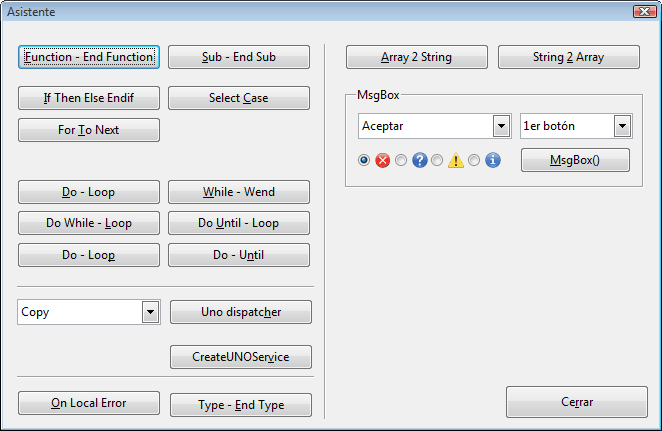 |
Inspector
 |
Inserta código para llamar al inspector de objetos.
Tras hacer clic sobre el botón de la barra de herramientas se presenta el siguiente diálogo solicitando confirmación para insertar el código necesario:  Al aceptar se incorpora el siguiente bloque de código en la posición actual del cursor: BIT_Inspector_Explores( oObjeto, False) ' True => Salida hacia Calc En donde debes sustituir oObjeto por el objeto a examinar, e indicar True en el segundo argumento si deseas obtener la salida en una hoja de Calc. Ejemplos de uso del inspector
BIT_Inspector_Explores ThisComponent
BIT_Inspector_Explores ThisComponent, true
dim oSheet as Object oSheet = ThisComponent.getSheets(0) BIT_Inspector_Explores oSheet
dim oDoc as Object, oSelection as Object, oModel as Object oDoc = ThisComponent.CurrentController() oModel = oDoc.Model oSelection = oDoc.Selection BIT_Inspector_Explores oDoc BIT_Inspector_Explores oModel BIT_Inspector_Explores oSelection El resultado obtenido será un diálogo similar al mostrado a continuación: 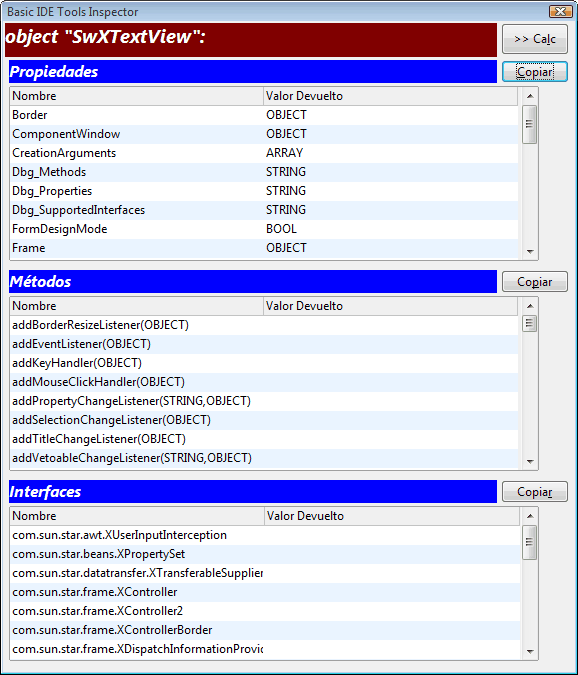
|
Búsqueda online
 |
Presenta una asistente para buscar ayuda en la red.
Tras hacer clic sobre el botón de la barra de herramientas, se presentará el siguiente diálogo, en el que automáticamente se habrá pegado el texto a buscar previamente seleccionado: 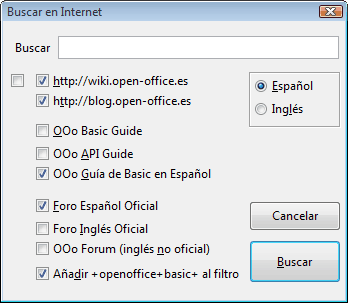 Puedes editar el texto a buscar, y seleccionar las webs donde buscará utilizando las opciones disponibles. Tras pulsar sobre el botón Buscar se abrirá tu explorador de Internet predeterminado con una búsqueda de Google restringida a las webs seleccionadas. |
PopUp menú
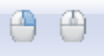 |
Activa un menú contextual en el editor IDE.
Este par de botones permiten activar y desactivar un PopUp menú que se muestra al hacer clic secundario en el editor IDE Basic.
Tras hacer clic sobre el botón Activar de la barra de herramientas se muestra este diálogo, indicando que se ha activado el PopUp. 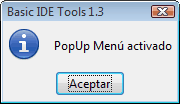 Si es necesario, selecciona el texto que deseas copiar, formatear, indentar, etc... Tras hacer clic secundario sobre el texto seleccionado, se muestra el siguiente PopUp menú: 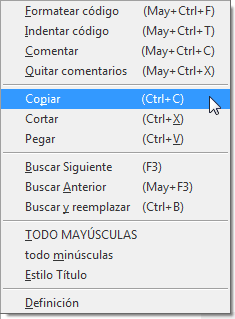 Si seleccionaste la llamada a una función o subrutina, al hacer clic sobre la opción Definición intentará localizar en el código la definición de la misma y si la encuentra, la presentará en pantalla. La búsqueda se realiza dentro de la librería que se está editando. Tras hacer clic sobre el botón Desactivar de la barra de herramientas se muestra este diálogo, indicando que se ha desactivado el PopUp. 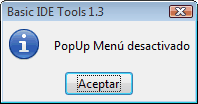 Al cerrar el editor IDE Basic se finaliza con la utilidad, por lo que es necesario volver a activarla cada vez que se inicia el editor. |
Botón Acerca de...
| |
Presenta información acerca de la extensión.
Tras pulsar el botón se presenta el siguiente diálogo: 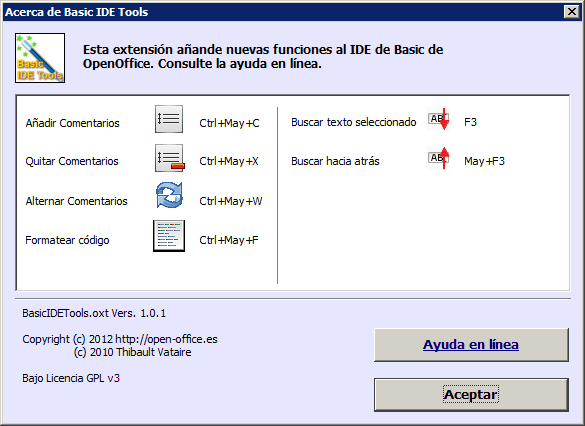 |
Deshacer los cambios realizados
 |
Puede utilizar el botón Deshacer de la barra de herramientas Estándar del IDE, o la combinación de teclas Ctrl + Z para deshacer los cambios aplicados al código seleccionado.
Hemos observado que el botón deshacer del IDE suele presentar errores cuando se intentan deshacer varios pasos. Este error no es debido a Basic IDE Tools. En nuestras pruebas el primer paso de deshacer siempre se ha realizado sin error alguno, y consideramos que no es seguro deshacer más pasos. |
Recomendaciones de uso de esta extensión
Crear un código basic puede ser el resultado de horas, días, meses o incluso años de trabajo. Por ello es más que recomendable que :
- Realice copias de seguridad de su código antes de utilizar este software.
- Guarde los cambios realizados en su código y diálogos siempre antes de utilizar este software.
Se han realizado pruebas simulando errores. Tras guardar el proyecto, se ha aplicado una opción con un error simulado que malograba el código. A continuación, hemos cerrado el editor IDE sin guardar cambios; tras volver a cargar el proyecto, hemos recuperado sin problemas el código guardado antes de aplicar la opción.
Por ello es recomendable que guarde siempre los cambios antes de aplicar un comando de los disponibles en la extensión. En el caso de que observe que tras aplicar un comando de los disponibles en la extensión su código se ha malogrado, puede seguir el mismo procedimiento que se ha descrito en el párrafo anterior para intentar recuperar el código previamente grabado.
El software que forma la extensión y cualquier componente asociado se distribuyen con la esperanza de que sea útil, TAL CUAL y SIN GARANTÍA ALGUNA de su funcionamiento, aptitud para un propósito determinado, ni de los resultados obtenidos. Si usted utiliza esta extensión, es bajo su propio riesgo y responsabilidad. No nos hacemos responsables de cualquier daño o pérdida que pueda causar el uso de este software. El hecho de instalar y/o utilizar este software implica la aceptación por su parte de las condiciones de la licencia GNU GPLv3 que debe acompañar al software. Consulte los detalles de la Licencia Pública General GNU para obtener una información más detallada.
Palabras clave reconocidas por el formateador
Las palabras que son reconocidas por el formateador se presentan en la tabla bajo estas líneas. El formateador sustituirá cualquier ocurrencia de estas palabras en el código por la misma palabra escrita tal y como se presenta en la tabla. Se presentan ordenadas alfabéticamente de izquierda a derecha en cada fila, y de arriba abajo por columnas.
| Abs | AND | As | Asc | Atn |
| Base | Beep | Boolean | ByRef | Byte |
| ByVal | Call | Case | cBool | cByte |
| cCur | cDate | cDateFromISO | cDateToISO | cDbl |
| ChDir | ChDrive | Choose | Chr | cInt |
| cLng | Close | Compatible | Const | ConvertFromURL |
| ConvertToURL | Cos | CreateUNODialog | CreateUNOListener | CreateUNOService |
| CreateUNOStruct | CreateUNOValue | cSng | cStr | CurDir |
| Currency | cVar | Date | DateSerial | DateValue |
| Day | DeclareSet | DefBool | DefCur | DefDate |
| DefDbl | DefInt | DefLng | DefObj | DefSng |
| DefStr | DefVar | Dim | Dir | Do |
| Double | Each | Else | ElseIf | End |
| EndIf | Environ | Eof | Eqv | Erl |
| Err | Error | Exit | Exp | Explicit |
| False | FileAttr | FileCopy | FileDateTime | FileExists |
| FileLen | Fix | Float | For | Format |
| FreeFile | FreeLibrary | Function | Get | GetAttr |
| GetGUIType | GetProcessServiceManager | GetSolarVersion | GetSystemTicks | Global |
| GlobalScope | GoSub | GoTo | Hex | Hour |
| If | IIf | Imp | In | Input |
| InputBox | InStr | Int | Integer | Is |
| IsMissing | IsNull | It | Join | Kill |
| LBound | LCase | Left | Len | Line |
| Loc | Local | Lof | Log | Long |
| Loop | LSet | LTrim | Mid | Minute |
| MkDir | Mod | Month | MsgBox | Name |
| New | Next | Not | Now | Object |
| Oct | On | Open | Option | Optional |
| OR | ParamArray | Preserve | Private | |
| Public | Put | QbColor | Randomize | ReDim |
| Rem | Reset | Resume | Return | RGB |
| Right | RmDir | Rnd | RSet | RTrim |
| Second | Seek | Select | SetAttr | Sgn |
| Shell | Sin | Single | Space | Split |
| Sqr | Static | Step | Stop | Str |
| StrComp | String | Sub | Switch | Tan |
| Then | ThisComponent | Time | Timer | TimeSerial |
| TimeValue | To | Trim | True | TwipsPerPixelX |
| TwipsPerPixelY | Type | UBound | UCase | Until |
| Val | Variant | Wait | Weekday | Wend |
| While | With | XOR | Year | ' |

