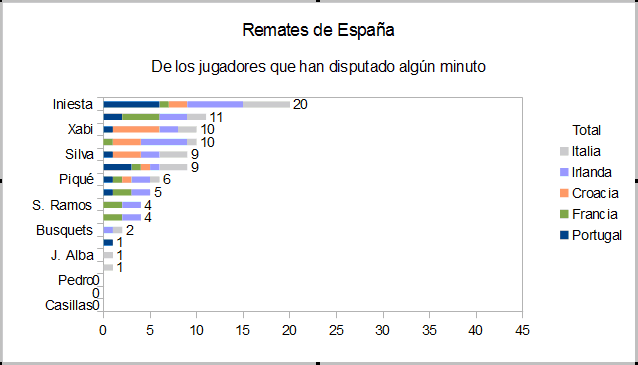Aplicando técnicas avanzadas en gráficos de OpenOffice Calc (I)
Vamos a modificar el formato de los elementos que componen el gráfico utilizando técnicas avanzadas.
Para modificar cualquier elemento del gráfico existen distintos procedimientos. En este tutorial siempre vamos a utilizar el siguiente:
- Activar el modo Edición del gráfico, haciendo un doble clic sobre el gráfico.
- Hacer un clic sobre el elemento a editar para seleccionarlo, y si es necesario, haremos clics sucesivos.
- Hacer un clic sobre el elemento seleccionado con el botón secundario del ratón para mostrar su menú contextual y editar sus propiedades.
Reordenar categorías y series
Pudimos haber ordenado las etiquetas del eje Y (futbolistas) y las series (partidos) para que se muestren en la gráfica con el mismo orden que en la publicada en El País en el momento de crear la tabla. También pudimos cambiar el orden de los partidos en el Paso 3 del asistente.
Imaginemos que hemos introducido los datos al final de cada partido y que en ese momento no pensamos en colocar los jugadores por orden descendente de disparos totales a puerta en el torneo desde el primer partido.
No hay que preocuparse. Si deseamos reordenar, tanto las categorías o las series, puede hacerse fácilmente.
Para ordenar los partidos (series) seguiremos los siguientes pasos:
- 1. Activamos el modo Edición de gráfico con un doble clic sobre el gráfico.
- 2. Desde el menú Formato, seleccionamos la opción Rango de datos, o bien...
- Clic secundario sobre el gráfico, y seleccionamos del menú contextual la opción Rango de datos, y...
- 3. Desde la pestaña Series de datos seleccionamos las series de la lista Series de datos y utilizando los botones con forma de flechas reordenaremos las series conforme a nuestras necesidades. Hacemos clic sobre el botón Aceptar.
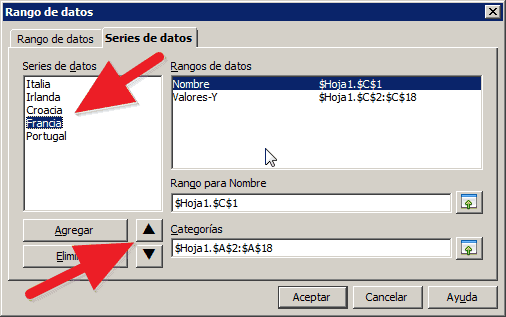
En cambio, para ordenar las categorías (jugadores) por orden descendente del total de remates efectuados, no podremos utilizar ningún recurso. Pero un sencillo truco nos permitirá solucionarlo. Si no disponemos de ella, agregamos una columna a la tabla que sume el total de remates por cada jugador. En nuetro caso, ya disponemos de esta columna, por lo que la aprovecharemos.
En un segundo paso, ordenamos de forma ascendente por la columna de totales. El gráfico cambiará siguiendo la nueva ordenación aplicada a la tabla, aunque como vemos, la nueva columna no está asociada al gráfico (pero si a la tabla).
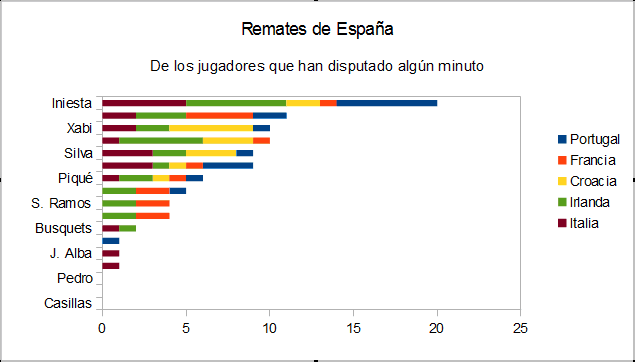
Modificar el color de las series de datos
Las series de datos son las distintas porciones que forman las barras que muestran los remates de cada uno de los jugadores (categorías) en los distintos partidos (series). Cada dato de cada serie por tanto representa los remates realizados en cada partido jugado.
Vamos a cambiar los colores que ofrece Apache OpenOffice por otros más acordes a los gustos actuales.
Para ello:
- 1. Activamos el modo Edición de gráfico con un doble clic sobre el gráfico1.
- 2. Para cada una de las distintas porciones de color (azul, naranja, amarillo, verde, marrón):
- 2.1. Haremos un clic para seleccionarla (seleccionar la serie de datos). Se mostrará un punto cuadrado como marcador de cada una de las porciones de ese color, indicando que se ha seleccionado la serie.
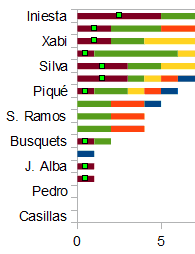
- 2.2. Hacemos un clic con el botón secundario del ratón sobre una cualquiera de las porciones seleccionadas y desde su menú contextual seleccionamos Formato de series de datos, o bien...
- Hacemos un clic sobre el botón Formato de selección de la barra de herramientas Formateo, o bien...
- Hacemos un doble clic sobre una de las porciones seleccionadas, y...
- 2.2. Hacemos un clic con el botón secundario del ratón sobre una cualquiera de las porciones seleccionadas y desde su menú contextual seleccionamos Formato de series de datos, o bien...
- 2.3. En la pestaña Áreade la ventana Serie de datos seleccionamos el color deseado.
Para este ejemplo se han aplicado los siguientes colores a las series de datos (de izquierda a derecha):
- Italia: Gráfico 1
- Irlanda: Verde 3
- Croacia: Naranja 3
- Francia: Violeta
- Portugal: Gris 20%
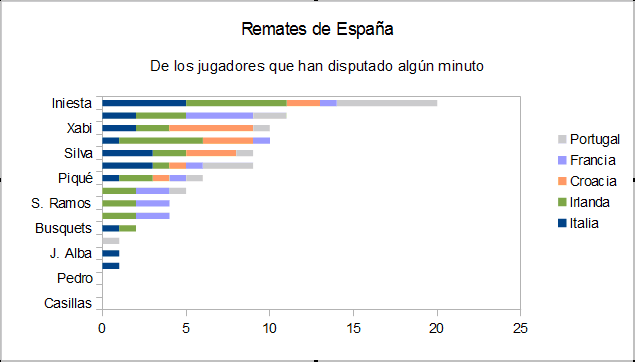
Insertar una etiqueta de datos que muestre el total de la serie
Queremos que se muestre una etiqueta al final de cada barra que indique el total de remates que ha hecho cada jugador de la selección. Para conseguirlo seguimos los siguientes pasos:
- 1. Agregamos a la gráfica la columna que suma el total de disparos en la tabla.
- 1.1. Desde el menú Formato, seleccionamos la opción Rango de datos, o bien...
- Clic secundario sobre el gráfico, y seleccionamos del menú contextual la opción Rango de datos, y...
- 1.2. Desde la pestaña Rango de datos modificamos el Rango de datos para que incluya la nueva columna. Hacemos clic sobre el botón Aceptar.
- 1.1. Desde el menú Formato, seleccionamos la opción Rango de datos, o bien...
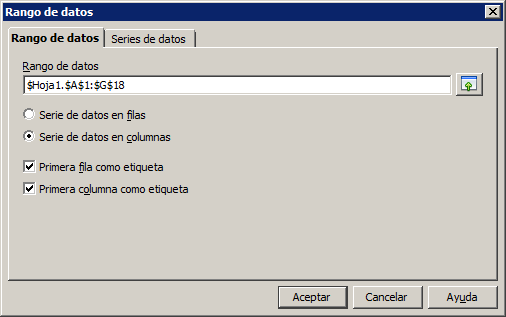
- 2. Ocultaremos la nueva serie cambiando su color a Ninguno.
- 2.1. Haremos un clic para seleccionar la nueva serie (seleccionar la serie de datos). Se mostrará un punto cuadrado como marcador de cada una de las porciones de ese color, indicando que se ha seleccionado la serie.
- 2.2. Hacemos un clic con el botón secundario del ratón sobre una cualquiera de las porciones seleccionadas y desde su menú contextual seleccionamos Formato de series de datos, o bien...
- Hacemos un clic sobre el botón Formato de selección de la barra de herramientas Formateo, o bien...
- Hacemos un doble clic sobre una de las porciones seleccionadas, y...
- 2.3. En la pestaña Áreade la ventana Serie de datos seleccionamos el color Ninguno.
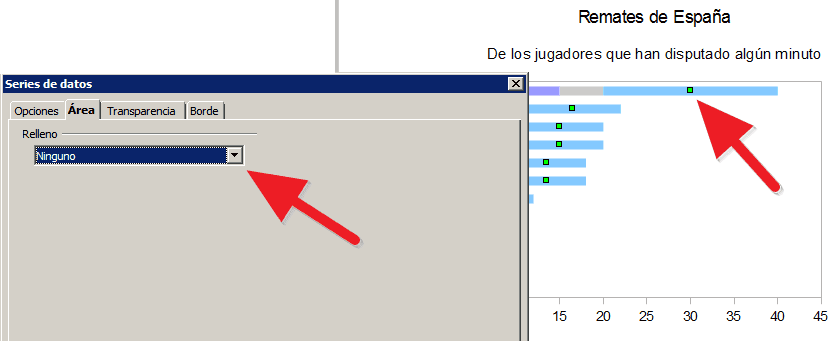
- 3. Insertar la etiqueta de datos y colocarla a la izquierda de las barras
- 3.1. Si no está seleccionada, haremos un clic para seleccionar la nueva serie (seleccionar la serie de datos) que aunque no tiene color, existe. Se mostrará un punto cuadrado como marcador de cada una de las porciones de ese color, indicando que se ha seleccionado la serie.
- 3.2. Hacemos un clic con el botón secundario del ratón sobre una cualquiera de las porciones seleccionadas y desde su menú contextual seleccionamos Insertar etiquetas de datos, o bien...
- Seleccionamos desde el menú Insertar la opción Etiquetas de datos, y después, Formato de etiquetas de datos, y...
- 3.3. En la pestaña Etiquetas de datos activamos la opción 'Mostrar valores como números y en posicionamiento indicamos la opción Cerca del origen,
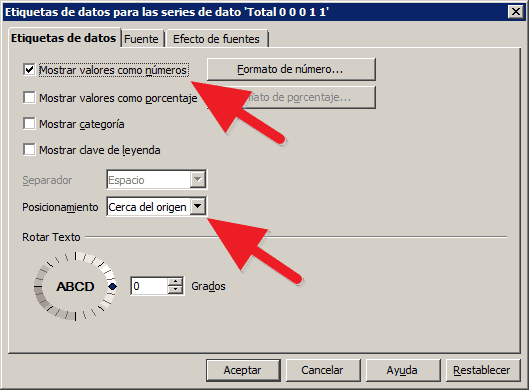
El gráfico tiene ya el siguiente aspecto: