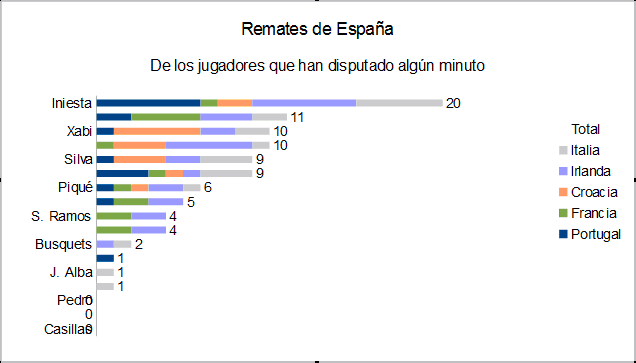Aplicando técnicas avanzadas en gráficos de OpenOffice Calc (II)
El gráfico que estamos obteniendo todavía no presenta el mejor de sus aspectos posibles. Vamos a seguir aplicando técnicas avanzadas para mejorarlo.
Para modificar cualquier elemento del gráfico existen distintos procedimientos. En este tutorial siempre vamos a utilizar el siguiente:
- Activar el modo Edición del gráfico, haciendo un doble clic sobre el gráfico.
- Hacer un clic sobre el elemento a editar para seleccionarlo, y si es necesario, haremos clics sucesivos.
- Hacer un clic sobre el elemento seleccionado con el botón secundario del ratón para mostrar su menú contextual y editar sus propiedades.
Modificar la escala del eje Y de Categorías
La gráfica tras agregar la columna Totales y ocultarla cambiando su color a Ninguno muestra mucho espacio vacío a la derecha. ¿Podemos eliminar este espacio vacío?
Mediante un cambio de escala en el eje Y de Categorías lo podremos conseguir.
Para modificar la escala del eje seguiremos los siguientes pasos:
- 1. Activamos el modo Edición de gráfico con un doble clic sobre el gráfico.
- 2. Selecciona el eje de categorías haciendo un clic sobre uno cualquiera de sus valores, o bien...
- Desde el desplegable de la barra de herramientas Formato selecciona Eje Y, y...
- 3. Hacemos un clic con el botón secundario del ratón sobre el eje seleccionado y desde su menú contextual seleccionamos Formato de ejes, o bien...
- Hacemos un clic sobre el botón Formato de selección de la barra de herramientas Formateo, o bien...
- Hacemos un doble clic sobre una de las valores del eje, y...
- 4. Desde la pestaña Escala desactivamos la opción Automático del valor Máximo y modificamos éste por 25.
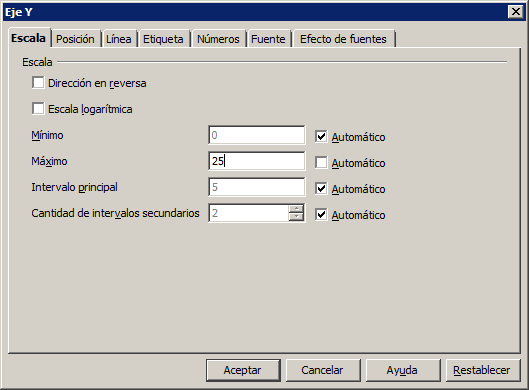
Eliminar el eje Y de Categorías
No necesitamos que se muestre el eje Y. Para eliminarlo, una vez lo hayamos seleccionado, tan sólo tendremos que pulsar la tecla Suprimir
Ocultar las líneas divisorias del eje X
- 1. Selecciona el eje X haciendo un clic sobre uno cualquiera de sus valores, o bien...
- Desde el desplegable de la barra de herramientas Formato selecciona Eje X, y...
- 2. Hacemos un clic con el botón secundario del ratón sobre el eje seleccionado y desde su menú contextual seleccionamos Formato de ejes, o bien...
- Hacemos un clic sobre el botón Formato de selección de la barra de herramientas Formateo, o bien...
- Hacemos un doble clic sobre una de las valores del eje, y...
- 3. Desde la pestaña Posición desactivamos la opción Exterior del valor Marcas de intervalo.
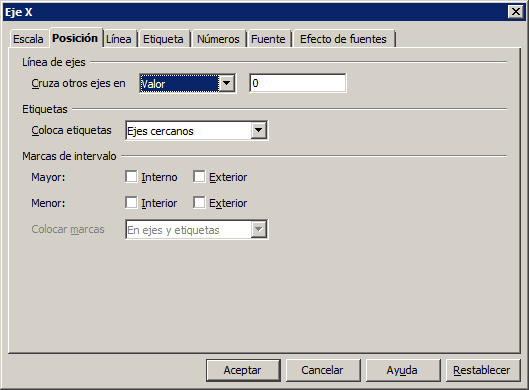
Ocultar las líneas divisorias del gráfico
Vamos a cambiar los colores que ofrece Apache OpenOffice por otros más acordes a los gustos actuales.
Para ello:
- 1. Mueve el cursor del ratón dentro del gráfico, hasta que localices el elemento llamado Gráfico (la ayuda emergente muestra el nombre Gráfico), o bien...
- Desde el desplegable de la barra de herramientas Formato selecciona Gráfico, y...
- 2. Hacemos un clic con el botón secundario del ratón sobre el objeto seleccionado y desde su menú contextual seleccionamos Formato lateral..., o bien...
- Hacemos un clic sobre el botón Formato de selección de la barra de herramientas Formateo, o bien...
- Hacemos un doble clic sobre el elemento seleccionado, y...
- 3. Desde la pestaña Borde seleccionamos como Estilo la opción Invisible.
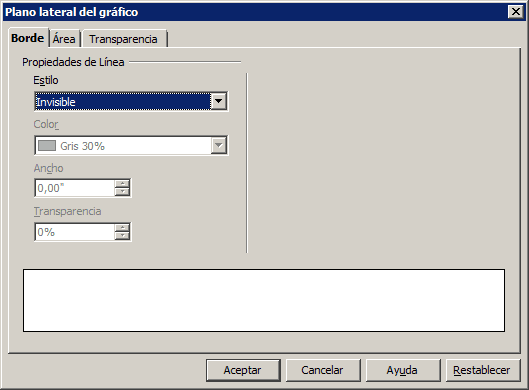
Nuestro gráfico va mejorando por momentos y ahora tiene este aspecto: