Ajustar a la cuadrícula en Draw
Draw dispone de una cuadrícula de puntos configurable que puede ser mostrada y activada para ayudarte a posicionar objetos. Esta cuadrícula sólo se muestra en la pantalla, no se imprime.
Puedes utilizar esta función de captura para mover un objeto exactamente a un punto de la cuadrícula. Puedes activarla o desactivarla desde el menú Ver > Cuadrícula > Usar cuadrícula, o desde la barra de herramientas Opciones haciendo clic sobre el botón Usar cuadrícula ![]() .
.
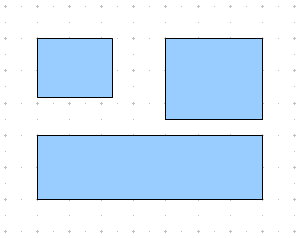
Mostrar cuadrícula
Para hacer visible la cuadrícula, selecciona desde el menú Ver > Cuadrícula > Mostrar cuadrícula, o haz clic en el botón Mostrar cuadrícula ![]() de la barra de herramientas Opciones. Este comando actúa como un interruptor, mostrando u ocultando la cuadrícula.
de la barra de herramientas Opciones. Este comando actúa como un interruptor, mostrando u ocultando la cuadrícula.
Cambiar el color de los puntos de la cuadrícula
Por defecto, los puntos de la cuadrícula se muestran en un color gris brillante, y quizás no te resulten fáciles de ver. Desde el menú Herramientas > Opciones > OpenOffice.org > Apariencia, en la sección Colores personalizados localiza el apartado Dibujo/Presentación. Desde aquí podrás cambiar el color de los puntos de la cuadrícula.
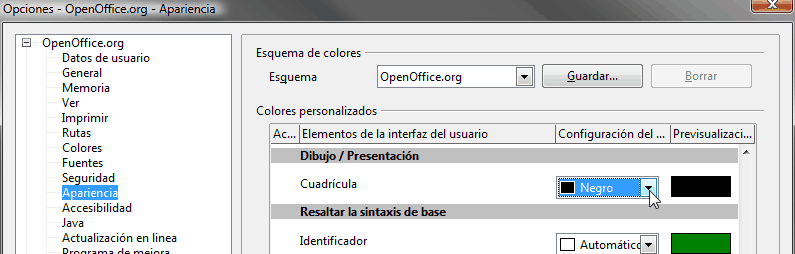
Configurar la cuadrícula
Desde Herramientas > Opciones > OpenOffice.org Draw > Cuadrícula puedes cambiar la configuración de la cuadrícula (Figura 9).
Desde la sección Resolución puedes definir:
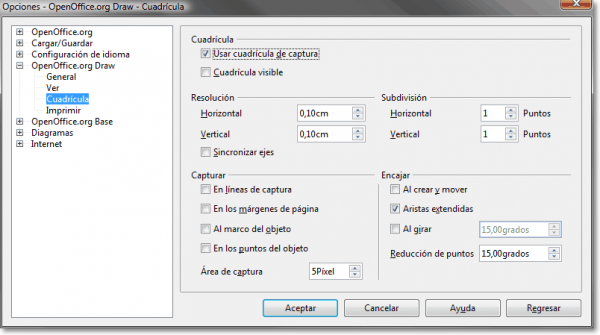
Resolución: define la distancia vertical y horizontal entre dos puntos de la cuadrícula.
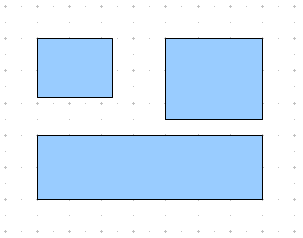
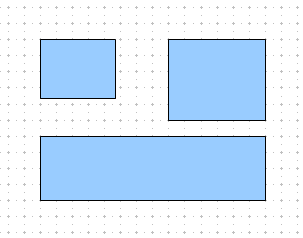
Figura 10: Cuadrículas con diferente resolución
Subdivisión: Determina el número de pasos intermedios que existen entre dos puntos de la cuadrícula. Estos pasos intermedios también disponen de magnetismo, por lo que pueden capturar los objetos, si bien, no se muestran, de modo que el dibujo no quede emborronado por la cuadrícula.
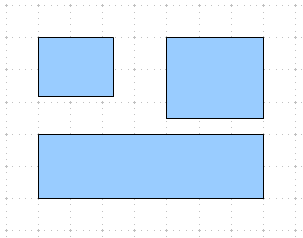
Las opciones de la sección Capturar se explican por si solas , si bien cabe resaltar el comportamiento de la opción Área de captura. Tanto la cuadrícula como las guías son elementos visuales de ayuda. Si has activado una función de captura, y mueves un objeto, Draw detectará cuando éste se acerca a la posición de los puntos de cuadrícula y de las guías, y cuando la distancia entre éstos y el objeto sea igual o menor a la definida en Área de captura, el objeto “es capturado” por el magnetismo de estos elementos.
La definición óptima de este parámetro depende del entorno; en particular, de las funciones de captura que hayas activado, si está activada o no la cuadrícula, o si hay otros objetos cercanos y activaste las funciones de captura al marco y/o puntos de los mismos. Para alcanzar un comportamiento plenamente satisfactorio deberás experimentar con varios valores.