Ajustar a objetos de captura -líneas y puntos de captura- en Draw
A diferencia de la cuadrícula, las Líneas de captura (guías) y los Puntos de captura son creados por el usuario. Las primeras, que pueden ser horizontales o verticales, se muestran como líneas de trazo discontinuo. Los segundos se muestran como pequeñas cruces, también de trazo discontinuo.
| |
En OOo los nombres de los botones de la barra de herramientas Opciones son Mostrar guías y Ajustar a las guías, cuando deberían decir Mostrar líneas de captura y Ajustar a las líneas de captura. Esperamos que se corrija en una versión posterior. |
Si activaste esta función de captura, podrás posicionar objetos con total exactitud. Puedes utilizar las guías horizontales y verticales de forma conjunta.
La función de captura de las guías no se activa con su creación; puedes activarla o desactivarla desde el botón Ajustar a las guías ![]() en la barra de herramientas Opciones, o desde el menú Ver > Guías > Ajustar a las guías.
en la barra de herramientas Opciones, o desde el menú Ver > Guías > Ajustar a las guías.
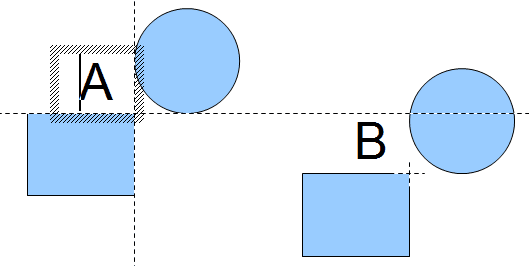
Como puedes ver, un punto de captura funciona del mismo modo que la intersección de dos guías.
Mostrar / ocultar puntos y líneas de captura
Si no necesitas usar los puntos y líneas de captura puedes ocultarlos (o mostrarlos) desde el botón Mostrar guías ![]() en la barra de herramientas Opciones, o desde el menú Ver > Guías > Mostrar guías.
en la barra de herramientas Opciones, o desde el menú Ver > Guías > Mostrar guías.
Insertar guías con el ratón
Para insertar una guía en el dibujo:
- 1 Sitúa el cursor del ratón sobre la regla vertical u horizontal (según el tipo de guía que deseas crear).
- 2 Haz clic y arrastra dentro del dibujo hasta situar la guía en el lugar deseado.
Insertar guías y puntos de captura mediante coordenadas
Desde el menú Insertar > Insertar punto/línea de captura... activarás el diálogo Nuevo objeto de captura.
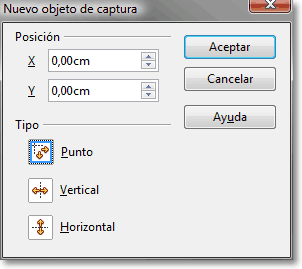
Editar o eliminar puntos y líneas de captura
Todos los objetos de captura pueden ser editados. Haz clic con el botón secundario sobre el objeto de captura para mostrar su menú contextual, y selecciona Editar o Eliminar según tus deseos.
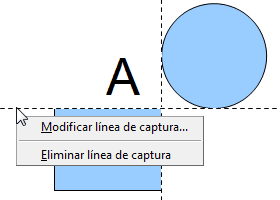 |
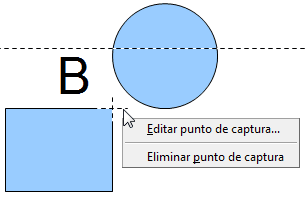 |
Mover puntos y líneas de captura con el ratón
Puedes cambiar cuando desees su posición haciendo clic y arrastrándola hasta su nuevo destino. Al moverlos, los objetos ajustados a estos elementos de captura no cambiarán de posición.
Como muestra la Figura 15, para mover una guía debes posicionar el ratón sobre ella hasta que cambie la forma del cursor a una doble flecha gruesa. En cambio, al situarlo sobre un punto de captura, el cursor se presentará como una flecha de cuatro puntas.
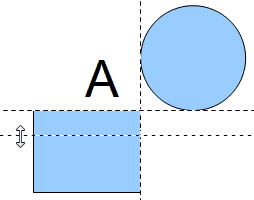 |
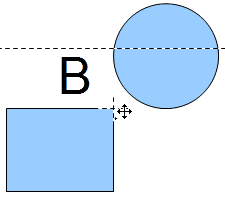 |