Trazar una línea recta en Draw
| Comenzaremos con el dibujo del elemento más simple: una línea recta.
Haz clic en el botón Línea Observa que el manejador del punto de inicio de la línea es de mayor tamaño que el del punto de su término. |
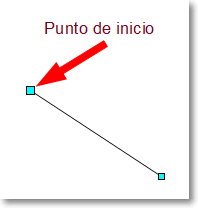 |
| Pulsando... | Ten en cuenta que... | |||
|---|---|---|---|---|
 |
Éste es el comportamiento predeterminado de la tecla Mayúsculas. Sin embargo, si desde el menú Herramientas > Opciones > OpenOffice.org Draw > Cuadrícula has marcado la opción Encajar > Al crear y mover, el comportamiento de esta tecla es el opuesto: Las líneas se trazan con ángulos múltiples de 45o mientras no pulses la tecla Mayúsculas. | |||
 |
El efecto de la tecla Ctrl depende de la configuración seleccionada para el menú Ver > Cuadrícula > Usar cuadrícula. Al pulsar la tecla Ctrl provocarás el efecto opuesto a esta configuración.Con Usar cuadrícula activado: Ctrl desactiva el ajuste a los puntos de la cuadrícula.Con Usar cuadrícula desactivado: Ctrl activa el ajuste a los puntos de la cuadrícula. | |||
 |
|
| La línea recién dibujada tiene todos los atributos estándar de los objetos tipo línea, como el color y estilo de línea.
Para cambiar cualquiera de estas propiedades, selecciona primero la línea haciendo clic con el botón principal del ratón sobre cualquier parte de ella y, a continuación, sin desplazar el ratón, haz clic con el botón secundario para que se muestre el menú contextual del objeto línea. Selecciona ahora con el botón principal la opción Línea. Puedes seleccionar la línea desde cualquier parte de la misma. Si puedes elegir, haz clic en una zona donde no se encuentren más objetos que podrías seleccionar erróneamente (Figura 3).
|
 |
Mientras estás trabajando sobre la línea, o simplemente la has seleccionado, el Bloque Información de la barra de estado te muestra lo que estás haciendo. La Figura 4 muestra dos ejemplos.
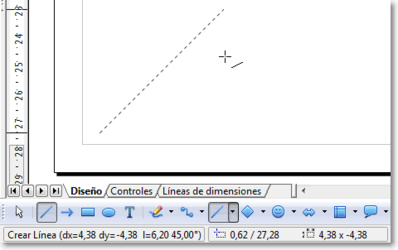
|
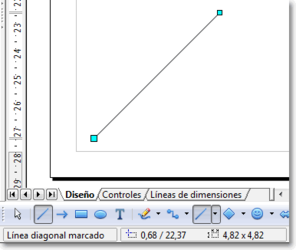
|
