Recortar imagen en OpenOffice Draw
Si deseas mayor control y precisión puedes, desde el menú Formato > Recortar, llamar al diálogo mostrado en la Figura 18. Los campos Izquierda, Derecha, Superior e Inferior establecen exactamente la magnitud del corte para cada uno de sus lados.
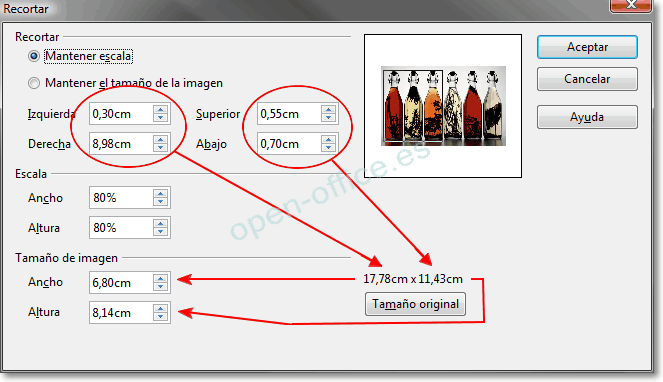
Además, puedes cambiar las dimensiones de la imagen modificando su factor de escala. Las nuevas medidas de la imagen se muestran en los campos Ancho y Altura.
En el recuadro de la derecha se muestra una vista previa de los nuevos lados de la imagen (Figura 18).
- Si elijes Mantener escala, la imagen será recortada y su tamaño, en consecuencia, será reducido.
- Si eliges Mantener el tamaño de la imagen, tras recortarla ésta será ampliada para que mantenga el tamaño original.
Ten en cuenta que modificar en distinta magnitud la escala en Ancho o Alto producirá una imagen escalada de forma no proporcional, por lo que su aspecto se mostrará distorsionado.
El diálogo Posición y tamaño mostrado desde el menú contextual de la imagen o desde la opción del mismo nombre del menú Modificar te permite cambiar ambas magnitudes, fijando si así lo deseas la opción Mantener proporción.
| |
Los cambios realizados en el diálogo Recorte afectan tan sólo a la visualización. La imagen original no sufrirá cambio alguno. Si deseas exportar un gráfico recortado debes hacerlo a través de Archivo > Exportar. La opción del menú contextual Guardar imagen... guardará una imagen sin recortar. |