La pestaña Tabla
Esta es la pestaña Tabla del diálogo Formato de tabla de OpenOffice Writer.
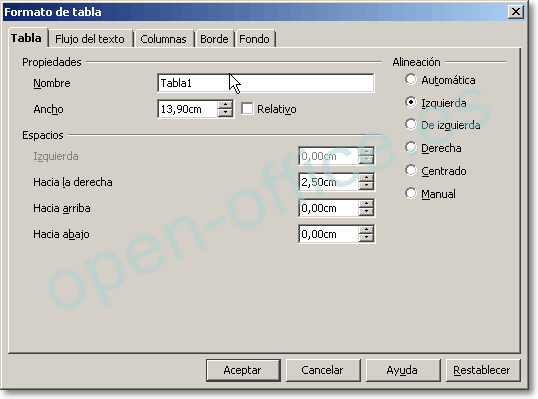
Desde la sección Propiedades puedes definir el Nombre de la tabla, que podrás utilizarlo para encontrarla rápidamente con la ventana Navegador. También se utilizará si creas un índice de tablas.
Si la tabla no ocupa todo el espacio entre el margen izquierdo y el derecho (de la página o de la columna donde está insertada) podrás definir su Ancho. Si quieres indicar el ancho como un porcentaje del espacio disponible, activa Relativo.
Si la tabla ya ocupa el espacio entre márgenes no estarán activadas las opciones Ancho y Relativo. Deberás previamente modificar su tamaño con el ratón por fuera o por dentro de los márgenes para que se activen.
Desde la sección Alineación puedes definir la posición y el comportamiento de la tabla con respecto a los márgenes de la página:
- Selecciona Automático para que la la tabla crezca o decrezca horizontalmente respecto a los márgenes izquierdo y derecho de la página. Esta configuración se recomienda en las tablas de los documentos que quieras crear o exportar en HTML. De esta forma, si el documento se ve en monitores con distintas resoluciones, la tabla se adaptará a esta circunstancia.
- En la sección Espacio se activan Hacia arriba y Hacia abajo, que te permiten definir una sangría horizontal por encima y/o por debajo de la tabla.
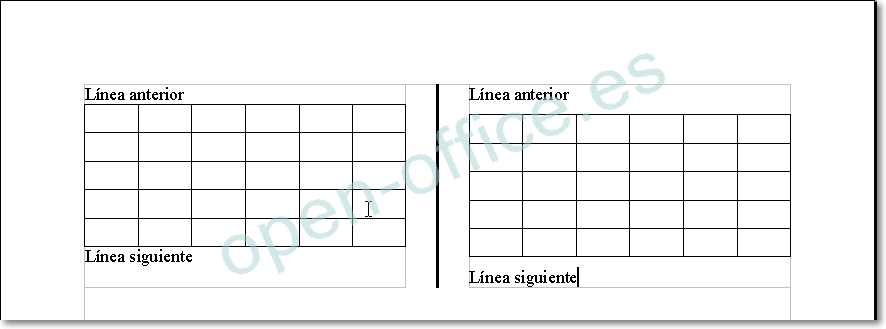
- Selecciona Izquierda para que la tabla quede alineada al margen izquierdo de la página.
- Si seleccionas De izquierda podrás alinear la tabla al margen izquierdo de la página, y podrás definir una sangría completando la propiedad Izquierda de la sección Espacios.
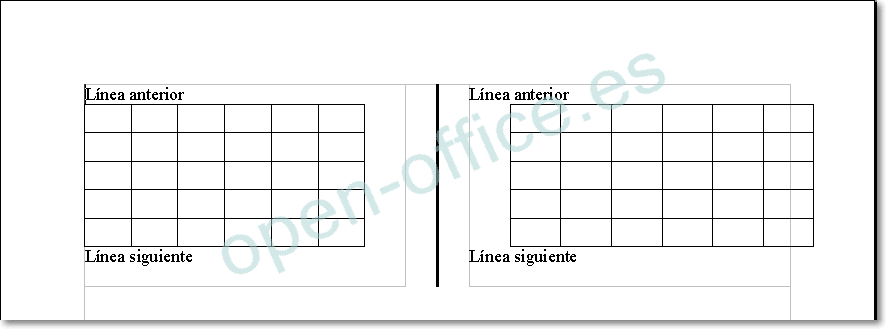
En la segunda tabla, ajustando el Espacio Hacia la derecha podemos ajustarla por la derecha al margen de la página.
- Selecciona Derecha para alinear el borde derecho de la tabla con el margen derecho de la página.
- Seleccionando Centrado la tabla se centrará horizontalmente en la página.
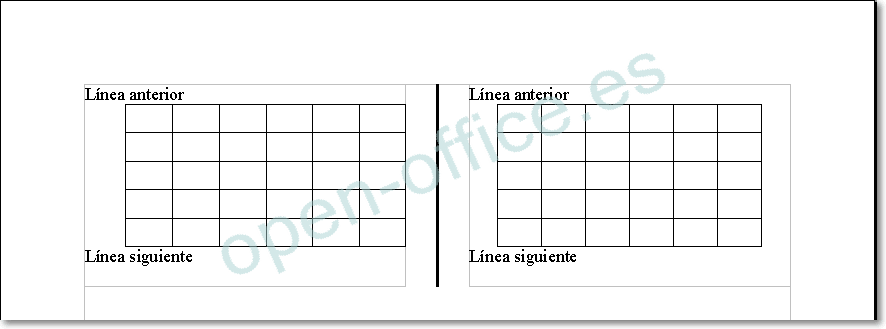
- Al seleccionar Manual alinea horizontalmente la tabla según los valores que escribas en los cuadros Izquierda y Hacia la derecha de la sección Espacio. Writer calcula automáticamente el ancho de la tabla. Selecciona esta opción si deseas especificar el ancho de las columnas por separado.
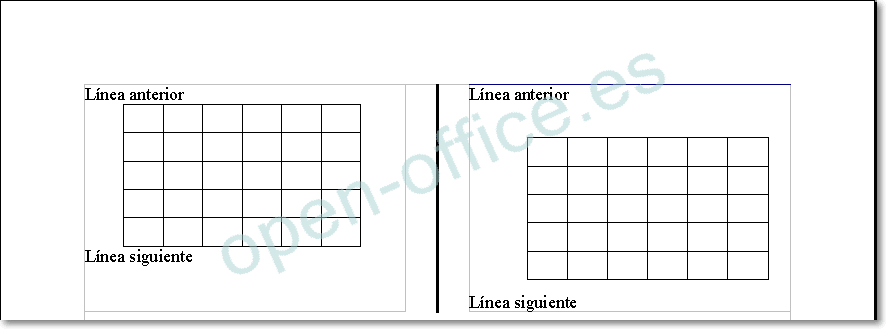
La de la derecha tiene también asignados valores en Hacia arriba y Hacia abajo.