La función GetPivotData en OpenOffice Calc
La función GetPivotData permite utilizar en fórmulas datos obtenidos en una tabla dinámica situada en el documento de OpenOffice Calc, previniendo el posible cambio en el diseño de la tabla dinámica.
Por ejemplo, en la siguiente tabla dinámica la celda B18 opera con las celdas B5 y B17 para calcular una comisión sobre ventas:
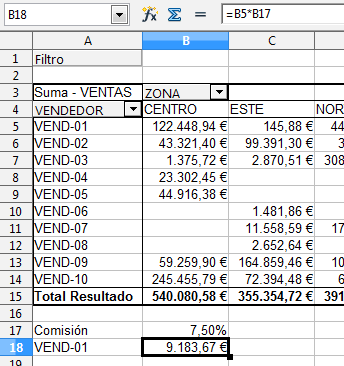
Con tan sólo cambiar el orden del campo Zona, ocurre lo siguiente:
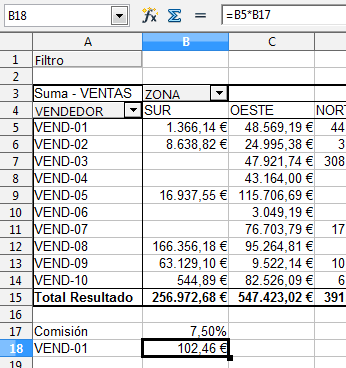
Evidentemente, esto puede suponer un gran problema, pues los cálculos realizados haciendo referencia a las celdas de la tabla dinámica no resultarán válidos dado que cualquier cambio en el diseño hará que se pierda la integridad referencial de los mismos.
Utilizando la función GetPivotData se soluciona este problema.
En el ejemplo mostrado a continuación vemos la sintaxis de la función GetPivotData:
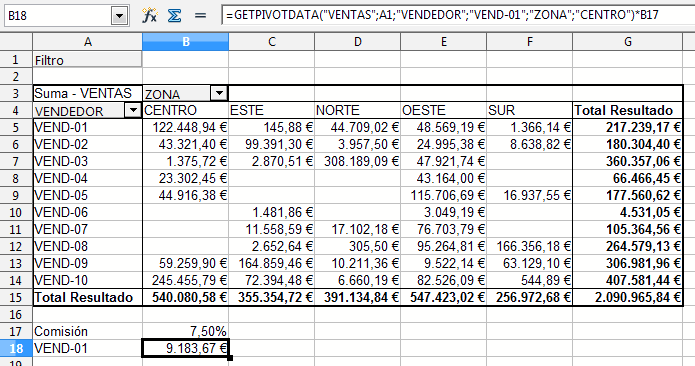
- El primer argumento de la función Campo de datos hace referencia al nombre del campo depositado en el área Campos de datos cuyo valor vamos a utilizar, en nuestro caso “VENTAS”. Tecleamos el nombre del campo incluyendo las comillas.
- El segundo argumento Piloto de datos hace referencia a la tabla dinámica. Será suficiente con indicar la celda en donde comienza la tabla dinámica donde reside el dato que vamos a utilizar, en nuestro caso A1. Podemos hacer clic sobre esta celda o teclearlo en el asistente de funciones.
- Los siguientes argumentos denominados Nombre de campo ? / Elemento ? hacen referencia al par de datos que componen el nombre del campo a estudiar y el valor que toma el campo. Así, dado que necesitamos conocer del campo “VENDEDOR” los datos del vendedor “VEND-01”, teclearemos estos nombres manualmente en los argumentos 3 y 4 del asistente de funciones, incluidas las comillas.
- Junto con los argumentos 5 y 6 se definirán por completo las coordenadas de la celda en la tabla dinámica que contiene el valor deseado; ahora teclearemos en estos argumentos el nombre del campo “ZONA” y su valor “CENTRO”, incluidas las comillas.
Ahora podremos cambiar sin miedo el diseño de la tabla dinámica. La celda B18 operará correctamente sea cual sea el diseño de la tabla dinámica.
Por ejemplo, de nuevo cambiamos el orden del campo ZONA, o filtramos mostrando solamente las zonas Sur y Centro:
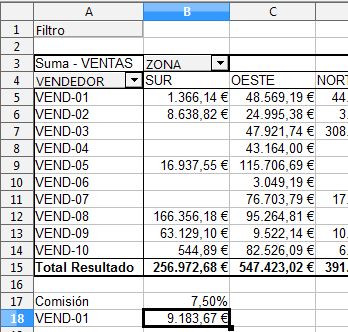 |
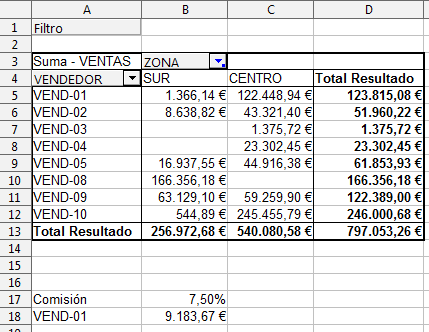 |
Limitaciones de la función GetPivotData
La función GetPivotData debe utilizarse contemplando las siguientes limitaciones:
- No se podrán filtrar los campos por los valores que definen la celda
- No se pueden eliminar los campos que definen la celda
En los ejemplos mostrados a continuación, se filtra el campo ZONA para que no muestre la zona Centro, y se elimina el campo ZONA sustituyéndolo por el campo TRIMESTRE. En ambos casos, la celda muestra un error #REF! .
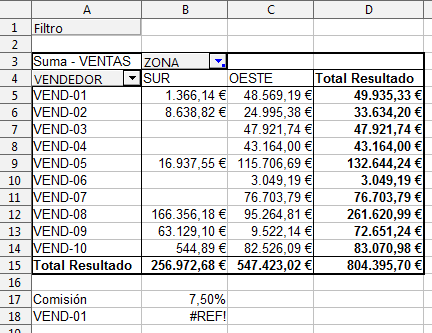 |
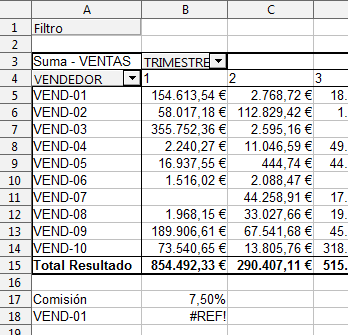 |
Otra sintaxis de la función GetPivotData
La función GetPivotData también admite la siguiente sintaxis:
=GETPIVOTDATA(tabla dinámica ; ”restricciones”)
Tomando como referencia nuestro ejemplo anterior sería una expresión como la mostrada a continuación:
=GETPIVOTDATA(A1;”VENTAS VENDEDOR[VEND-01] ZONA[CENTRO]”)
- Tabla dinámica: especificamos como primer argumento la celda inicial de nuestra tabla dinámica.
- Restricciones: indicaremos como segundo argumento, encerrado entre comillas dobles, y separando cada bloque por un espacio en blanco:
- — el campo del área Campos de datos
- — el nombre del campo de la fila( o columna) y el valor buscado entre corchetes, y...
- — el nombre del campo de la columna (o fila) y el valor buscado entre corchetes.
- Si el valor buscado es único entre todos los campos de la tabla, se puede prescindir del nombre del campo y de los corchetes. En el ejemplo que seguimos, dado que el nombre del vendedor y de la zona son únicos, podemos redactar la fórmula como mostramos a continuación:
=GETPIVOTDATA(A1;”VENTAS VEND-01 CENTRO”)
- Un nombre de función puede se añadido en la forma NombreDelCampo[Valor buscado;Función], que harán que el contraste para que coincida con los valores subtotales que solamente usa esa función. Los posibles nombres de las funciones son Suma, Contar, Promedio, Max, Min, Producto, Contar(Sólo números), DesvEst(Muestra), DesvEst(Población), Var(Muestra), y VarP(Población), y debemos escribirlos tal y como aquí se muestran, ya que se distingue entre mayúsculas y minúsculas.