Insertar caracteres especiales
En ocasiones te habrás encontrado con la necesidad de incluir un caracter en tu documento que no se muestra en ninguna tecla. Esos caracteres se conocen con el nombre de especiales, y algunos de ellos son, por ejemplo, ø Ø © ® æ Æ, etc.
Writer dispone de una opción que facilita enormemente la inserción de estos carácteres especiales y de otros muchos con muy poco esfuerzo.
Para insertar un carácter especial en tu documento:
- Haz clic en el lugar donde deseas que se inserte
- Selecciona desde el menú Insertar > Símbolos, o bien haz clic sobre el botón
 de la barra de herramientas Estándar.
de la barra de herramientas Estándar.
Se presentará el diálogo Símbolos.
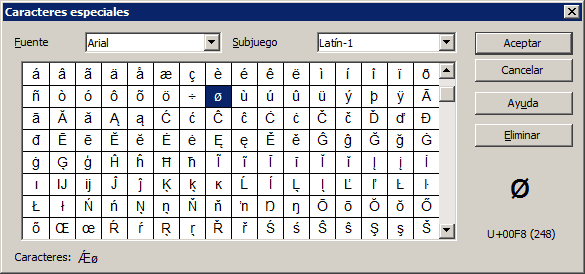
 ¡Truco! |
Puedes agregar el botón Símbolos a tu barra de herramientas Estándar Consulta Personalizar Barras de Herramientas |
Selecciona la fuente que deseas utilizar y haz clic sobre cada uno de los caracteres especiales que deseas insertar; los caracteres seleccionados se muestran en la parte inferior izquierda del diálogo.

|
Algunas fuentes en realidad son 'dibujos' sencillos que puedes incorporar a tus documentos, como por ejemplo, las fuentes OpenSymbol, Webdings, Wingdings; algunas contienen símbolos matemáticos y letras griegas, como por ejemplo la OpenSymbol y la Symbol. Las fuentes disponibles así como sus nombres pueden varíar de un sistema operativo a otro |
Al hacer clic sobre un caracter especial en el área inferior derecha del diálogo se muestra ampliado el carácter y su código numérico.
Si quieres eliminar la lista de caracteres seleccionados, haz clic sobre el botón Eliminar.
Haz clic sobre el botón Aceptar para insertar los carácteres en tu documento.
 ¡Truco! |
Haz un doble clic sobre el caracter seleccionado para insertarlo directamente en tu documento |