Crear un documento con campos de la Lista de direcciones de MS Office Outlook en OpenOffice Writer
Vamos a crear un nuevo documento con el comando Impresión en serie que integre campos de nuestra conexión anteriormente creada con la libreta de direcciones de Microsoft Outlook.
Empezaremos creando un documento nuevo o abriendo el documento en el que deseas integrar los campos.
Selecciona desde el menú Herramientas > Impresión en serie.

|
Si no dispones de esta opción en tu menú Herramientas, en Impresión en serie te mostramos paso a paso cómo agregarla |
Se mostrará este cuadro de diálogo, en el que podrás optar entre:
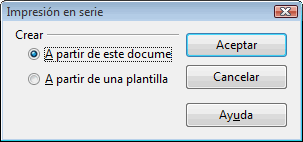
- Crear los documentos A partir de este documento, o
- Utilizar un nuevo documento creado A partir de una plantilla.
Optamos por la primera opción y hacemos clic en Aceptar.
El siguiente diálogo nos pregunta sobre la Conexión a la fuente de datos.
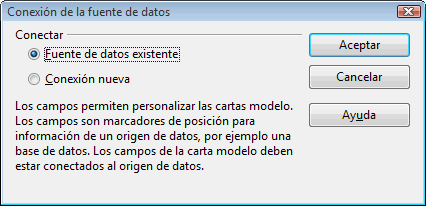
Podemos optar por utilizar una Fuente de datos existente o por crear una Conexión nueva.
En nuestro caso optaremos por la primera, pues la conexión creada en Crear una conexión con la libreta de direcciones de MS Office Outlook está almacenada y disponible en el sistema desde el momento de su creación. Si optásemos por la segunda opción, se activaría el Asistente Origen de datos de libreta de direcciones.

|
Si no has creado la conexión con la libreta de direcciones de MS Office Outlook, en Crear una conexión con la libreta de direcciones de MS Office Outlook te mostramos paso a paso cómo hacerlo |
Haz clic en el botón Aceptar para pasar al siguiente diálogo.
Insertar los campos en el documento
Writer presenta el diálogo flotante Campos desde el que podremos insertar los campos en la posición deseada del documento, que es editable.
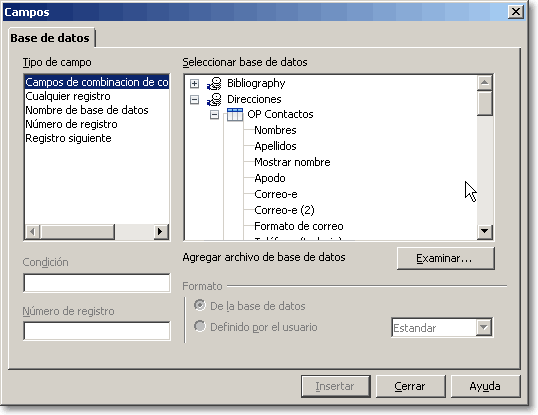
Desde la lista Tipo de campo seleccionamos Campos de combinación de correo.
Desde la lista de la derecha podemos con un clic Seleccionar la base de datos, que en nuestro caso llamamos Direcciones.
Haciendo clic en el signo + podremos ver las distintas tablas que la componen.
Haciendo clic en el signo + de la tabla OP Contactos, podremos acceder a los campos existentes en la libreta de direcciones de Outlook reconocibles por el sistema.
Para integrarlos en el documento no tenemos más que seleccionar el nombre del campo y arrastrarlo a la posición del documento deseada.
También puedes hacer un clic sobre el campo, y clic sobre el botón Insertar. El campo aparecerá justo en donde tengas situado el punto de inserción en el documento.
Una vez finalizada la inserción de campos en el documento, haremos clic en el botón Cerrar.
Guardar en archivo o imprimir los documentos combinados
Writer mostrará el cuadro de diálogo Imprimir en serie.
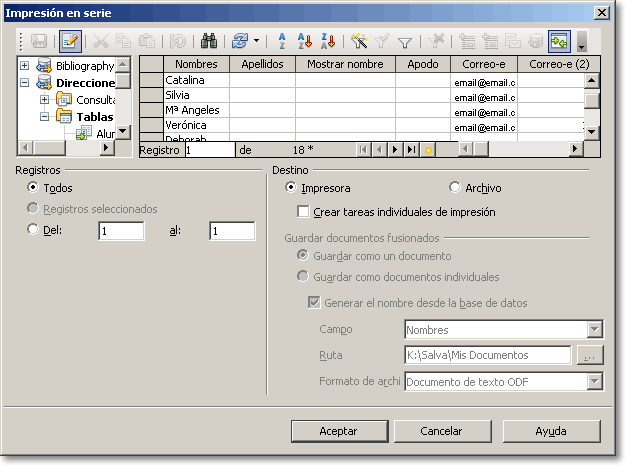
Desde la barra de herramientas del diálogo podemos cambiar el orden de los elementos listados o establecer filtros.
Desde la sección Registros podremos elegir entre generar documentos para Todos los elementos de la lista de contactos, para los Registros seleccionados previamente en la ventana donde se muestran los registros, o una serie por nº de registro seleccionando Del: … al: ….
Desde la sección Destino podremos elegir si deseamos lanzar la serie de documentos creados a la Impresora o deseamos almacenar los documentos en un Archivo.
- En el primer caso podremos optar por Crear tareas individuales de impresión (más recomendable para muchos documentos), o bien, si no activamos esta opción, enviar todos los documentos en una sola tarea. Presentará un diálogo Imprimir desde el cual podremos elegir la impresora destino y configurar las propiedades de impresión.
- En el segundo caso, podremos optar por Guardar como un documento la totalidad de documentos individuales, o bien por Guardar como documentos individuales.
- Si activamos la opción Generar el nombre desde la base de datos, podremos especificar un campo que nombrará los archivos, así como la carpeta destino y el formato del archivo generado de entre los 26 posibles, entre ellos Adobe PDF, Microsoft Word, Texto o Writer.
- En caso contrario, solicitará el nombre del archivo y la ruta donde se almacenará desde un diálogo Guardar y al igual que en el punto anterior el formato de archivo a generar.
- Si guardamos como documentos individuales generará una serie numerada de documentos, del mismo modo como vimos en el Paso 8. Guardar, imprimir o enviar de éste capítulo.
Finalizados estos pasos, se cerrará el diálogo y podremos, si es nuestro deseo, guardar el documento inicial para poder reutilizarlo en posteriores ocasiones.