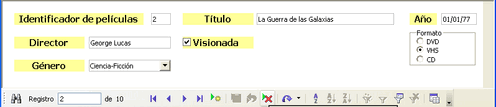Creación de formularios con múltiples tipos de campos de control en OpenOffice Base
En la unidad anterior creamos el formulario Form_Interpretes que sólo contenía campos de texto, pero vimos que existían muchos más campos de control disponibles. En este apartado vamos a crear un formulario llamado Form_Peliculas en el que vamos a incluir más variedad de campos.
El formulario Form_Peliculas va a contener cuatro campos de texto para las columnas Id_pelicula, Titulo, Año y Director. Para insertar estos campos, repetimos todos los pasos que realizamos en la unidad anterior hasta llegar a obtener un formulario que contenga los campos de texto mencionados tal y como se muestran en la figura 8.1.
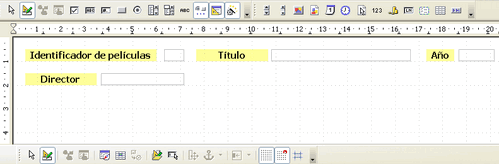
A partir de aquí vamos a empezar a añadir campos que hasta ahora no hemos utilizado. El primero que vamos a incluir es del tipo “Casilla de verificación” para indicar si hemos visto o no la película. Para ello, seleccionamos este tipo de campo y, dentro de la opción “Campo de datos” de la ficha “Datos” de las propiedades, lo asociamos a la columna Visionada de Peliculas. Una vez que lo hayamos añadido y modificado usando las propiedades de la ficha “General” de propiedades, como se muestra en la figura 8.2, deberíamos tener nuestro formulario como el de la figura 8.3.
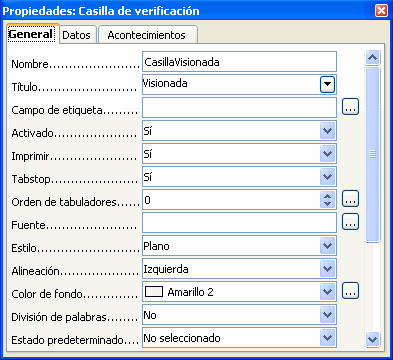
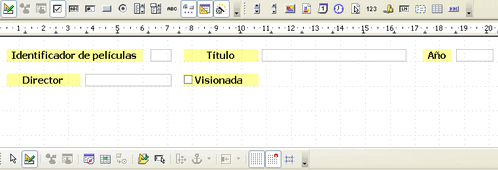
Para el campo Formato vamos a utilizar un “Cuadro de Grupo” para establecer por anticipado las diferentes opciones y para que el usuario no tenga que escribir tantas veces lo mismo. Elegimos entonces dicho campo y al incluirlo en el formulario nos debe aparecer un asistente (ver Figura 8.4) que nos va a guiar para indicarnos cómo asignar el valor seleccionado en el campo Formato.
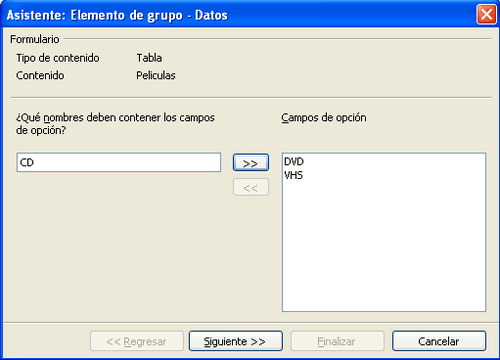
En primer lugar debemos incluir los nombres de las posibles opciones que queremos que aparezcan para el campo Formato, en nuestro caso, “DVD”, “VHS” y “CD”. En la siguiente ventana (ver Figura 8.5) del asistente podemos elegir si alguna de las tres opciones debe aparecer por defecto
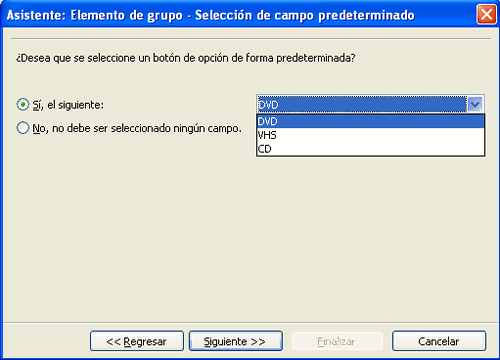
Dejamos por defecto “DVD” y en la siguiente ventana (ver Figura 8.6) tenemos que asociar a cada uno de los nombres de opción fijados en la primera ventana del asistente el valor real que se almacenará en dicho campo. En nuestro caso, el valor a almacenar es el mismo que el nombre de opción y así debemos indicarlo para cada uno de los tres campos.
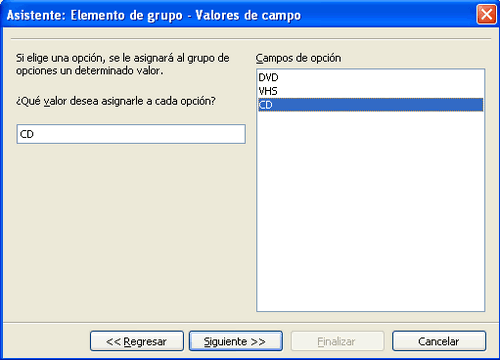
La siguiente ventana del asistente (ver Figura 8.7) sirve para asociar el “Cuadro de Grupo” a un campo de la tabla. En nuestro caso al campo Formato.
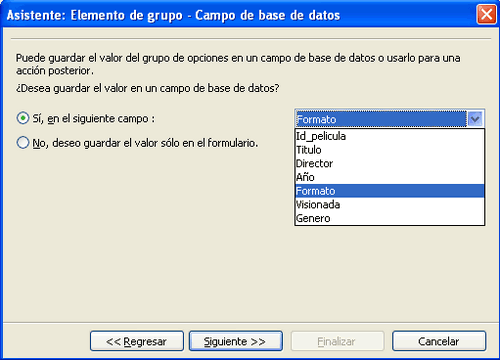
Para finalizar, la última ventana del asistente (ver Figura 8.8) permite ponerle un nombre al cuadro.
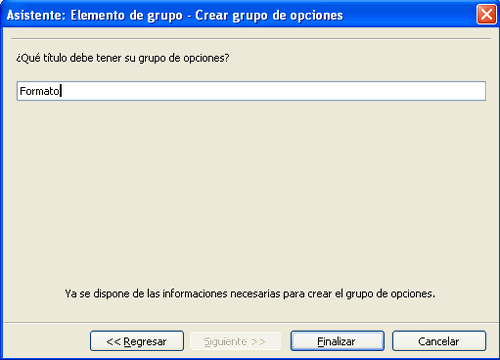
Si hemos realizado todos los pasos correctamente, nuestro formulario debe tener un aspecto similar al de la Figura 8.9.
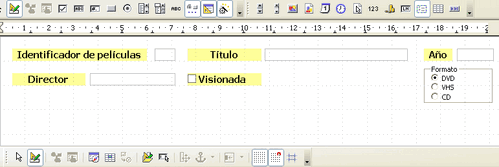
Para el campo Genero vamos a aprovecharnos de las ventajas de haber utilizado relaciones entre tablas de forma que sólo se puedan incluir los géneros que estén en la tabla Generos. Para ello vamos a utilizar la opción “Campo de lista” que, nada más elegirla, nos abre un asistente como el que se muestra en la Figura 8.10.

En dicho asistente se nos va a permitir elegir el contenido del cuadro de lista a partir del contenido de alguna tabla, en nuestro caso Generos, y, dentro de la tabla elegida, debemos seleccionar el campo que queremos que se muestre, en este caso el campo Nombre (ver Figura 8.11).
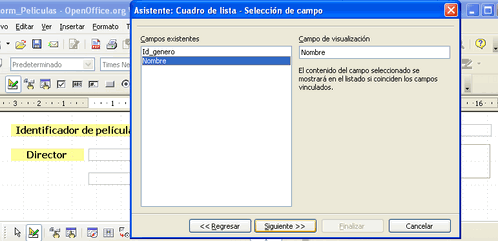
Por último, debemos indicar qué campo tienen en común la tabla principal del formulario Peliculas con la tabla del cuadro de lista Generos; es decir, debemos especificar el campo a partir del cuál hemos construido la relación entre ambas tablas. Dicho campo era Genero en Peliculas e Id_genero en Generos (ver unidad 4 del curso) y así hay que indicarlo en la última ventana del asistente (ver Figura 8.12).
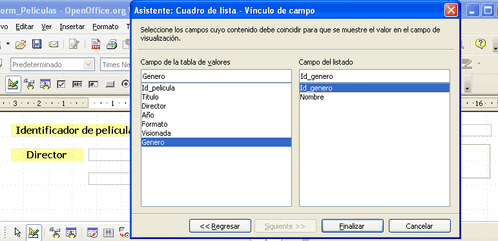
Para finalizar este formulario le añadimos una etiqueta descriptiva delante del cuadro de lista creado para el género. Nuestro formulario en ejecución debe verse como el de la figura 8.13.