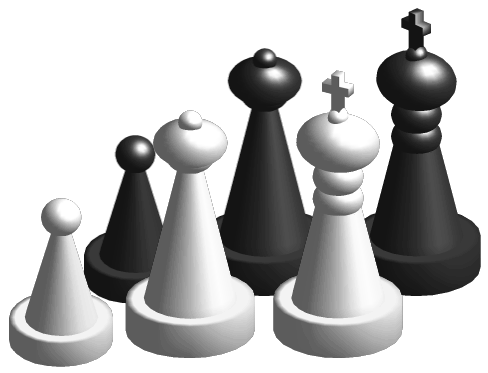Combinación de objetos en escenas 3D en Draw
Los objetos 3D creados por extrusión o rotación se muestran en la barra de estado con el nombre de Escena 3D. Dentro de una escena 3D puedes agrupar varios de estos objetos 3D, pero no otro tipo de objetos.
Para gestionar escenas, se utiliza el mismo procedimiento que para gestionar grupos (para editarla → Modificar > Editar grupo, pulsarPuedes consultar Editar individualmente los miembros de un grupo en el capítulo Combinar múltiples objetos.
Cuando integras más de un objeto 3D en una escena 3D, si estos objetos coinciden en el espacio, se muestran como fundidos en un solo objeto. Veamos un ejemplo, creando un peón de ajedrez.
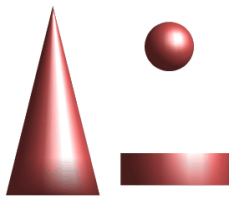 |
Primero crearemos las piezas que formarán el peón de forma independiente, siendo indiferente si las creas por extrusión, rotación, o utilizas objetos 3D ya prediseñados.
En la figura se muestran un cono, una esfera y un cilindro. Al crearlos como formas independientes, tendremos tres escenas 3D, cada una de ellas con un objeto. Para conseguir un resultado óptimo, crea los objetos con proyección paralela y rótalos, si es preciso, a una posición vertical recta. |
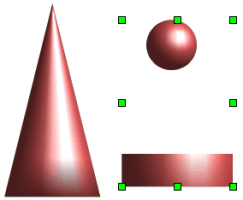 |
Vamos a integrar la esfera y el cilindro dentro de la escena del cono. Seleccionamos la esfera y el cilindro, y los copiamos al portapapeles (por ejemplo, desde el menú Edición > Copiar, o desde su menú contextual Copiar, o pulsando la combinación Ctrl + C ). Si no vas a utilizar estas formas para otras composiciones, puedes utilizar Cortar (Ctrl + X ), en cuyo caso, moveremos las figuras dentro de la escena del cono.
|
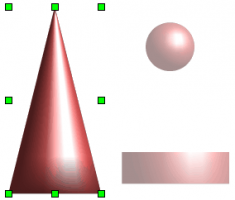 |
Editamos ahora la escena del cono. Para ello, puedes hacer un doble clic sobre el cono, o desde el menú Modificar o desde el menú contextual del cono, selecciona la opción Editar grupo. La barra de estado mostrará el mensaje Objeto de rotación marcado. Todos los objetos que no pertenecen a la escena se mostrarán atenuados. |
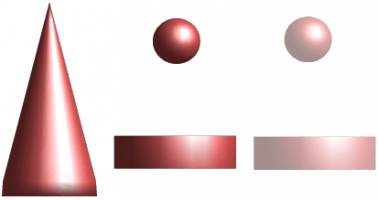 |
Utiliza Pegar ( desde el menú Editar > Pegar, o desde el menú contextual, o la combinación de teclas Ctrl + V . Los objetos (no las escenas) se pegarán dentro de la escena del cono que estás editando.
Es conveniente desplazar previamente la figura hacia un lado, pues en ocasiones los nuevos objetos se pegan en el centro de la escena, quedando ocultos por los objetos ya existentes en ella. |
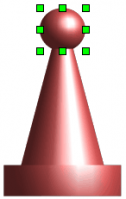 |
Desplaza ahora las piezas hasta la posición adecuada para formar la figura. No puedes pasar unos objetos delante de otros, pero puedes desplazarlos horizontal y verticalmente.
Ten en cuenta que al superponer dos o más objetos 3D, éstos se muestran como fundidos. No existe la apilación por capas como para los objetos 2D. Ajusta la posición de los objetos utilizando el ratón, o las teclas del cursor. En este segundo caso, puedes también mantener pulsadas las teclasMayúsculas (desplazamiento largo) o Alt (desplazamiento pequeño) para facilitar el reposicionamiento.
Puedes cambiar de objeto dentro de la escena utilizando la tecla Tab , o haciendo clic con el ratón.
|
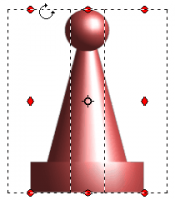 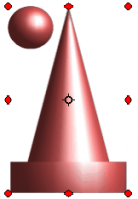 |
Finaliza la edición de la escena (haz un doble clic en cualquier zona vacía, o desde el menú Modificar o desde el menú contextual de la escena, selecciona Salir). Ahora, con cuidado, rota la figura 900 (utilizando el manejador medio superior de color rojo) para asegurarte que en este plano también están correctamente posicionados los objetos. En la figura, se muestra como la esfera está centrada en el plano X, pero no en el plano Y.
Desplaza los objetos a su posición y comprueba de nuevo si es necesario volviendo a girar 900 la escena. |
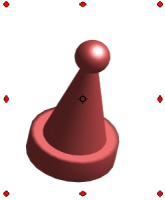 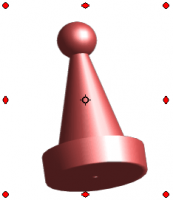 |
Finalmente, si lo deseas, gira la escena en 3D para comprobar el resultado de tu trabajo.
Ahora puedes crear más piezas, y asignarles un color (claro, en ajedrez, blancas y negras) hasta completar tu colección de piezas en 3D (Figura 54). |