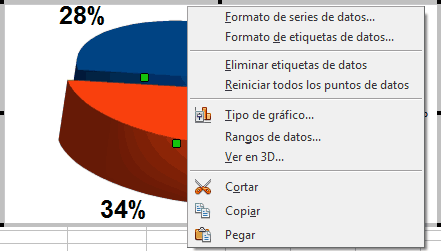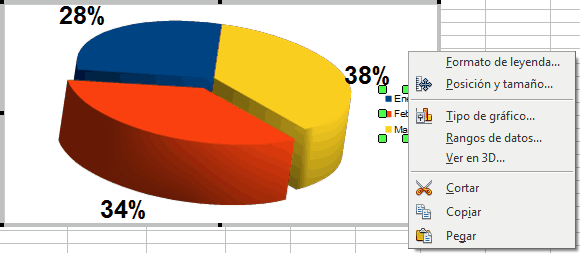Activar el Modo Edición de gráficos en OpenOffice Calc
Ya vimos en el apartado Modo Propiedades de gráficos que tras hacer un clic sobre un gráfico activamos el Modo propiedades de gráfico, que nos permite cambiar la posición y el tamaño del gráfico, entre otras opciones.
Pero los gráficos de OpenOffice Calc admiten otro modo para su modificación: el Modo edición de gráfico, que nos permite modificar los distintos elementos (objetos) que componen el gráfico.
Para activar el Modo edición de gráfico disponemos de tres caminos:
- Hacer un doble clic sobre el gráfico, estando éste seleccionado o no previamente, o...
- Desde el menú contextual del gráfico, seleccionar la opción Editar, o...
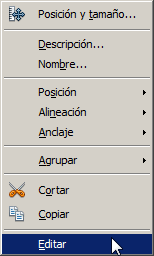
- Seleccionar el gráfico con un clic, y activar la opción Editar > Objeto > Editar.
Tras activar el Modo Edición de gráfico éste se presentará delimitado por un marco de color gris, con ocho manejadores de color negro.
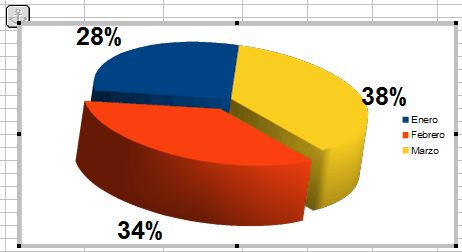
- Situando el ratón sobre el marco de color gris, el cursor toma el aspecto de una cruz de cuatro flechas; haciendo clic y arrastrando podremos cambiar de posición el gráfico.
- Situando el ratón sobre uno de los manejadores cuadrados de color negro, y haciendo clic y arrastrando, podremos cambiar el tamaño del gráfico.
Además, al activar el modo edición, cambiarán:
- El menú contextual del gráfico, y...
- Las opciones de menú, y...
- Los botones disponibles en las barras de herramientas Estándar y Formateo.
Las opciones de menú disponibles tras activar el Modo Edición de gráficos no serán tratadas en este capítulo (salvo alguna excepción que sólo es aplicable desde el menú), ya que disponemos de las barras de herramientas, menús contextuales y métodos dinámicos equivalentes a todas ellas mucho más fáciles de usar, aprender y recordar.
La barra de herramientas Estándar de gráficos
Tras activar el Modo Edición de gráficos la barra de herramientas Estándar presenta una selección muy reducida de opciones; la barra se reestablecerá en cuanto finalicemos este modo de edición.
La barra de herramientas Estándar presentará el siguiente aspecto:

|
Los botones Deshacer y Restaurar presentan su propia lista de acciones a deshacer o rehacer, independiente de la lista de acciones del documento Cada vez que se activa el modo Edición de gráficos la lista de acciones disponible para estos botones será la lista de acciones realizadas sobre el gráfico Cuando se desactiva el modo Edición de gráficos, la lista de acciones disponible será la lista de acciones realizadas sobre la hoja de cálculo |
La barra de herramientas Formateo de gráficos
Tras activar el Modo Edición de gráficos se presenta la barra de herramientas Formateo, que cambiará y presentará el siguiente aspecto:
Los botones presentes en la barra nos permiten las siguientes opciones:
| Botón | Descripción |
|---|---|
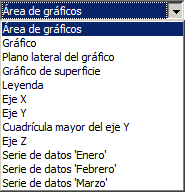 |
Selector de elementos gráficos
Permite seleccionar los distintos elementos que componen el gráfico editado. También podrás seleccionar cualquier elemento del gráfico haciendo un clic sobre ese elemento (eje, serie de datos, leyenda, etc.). Como veremos más adelante, podremos agregar nuevos elementos al gráfico editado; todos esos elementos se agregarán a esta lista. |
| |
Botón Formato de selección
Muestra el diálogo para modificar las propiedades del elemento seleccionado. También podrás activar el diálogo desde el menú contextual del elemento, cuya primera opción Formato de ????? se corresponde con este botón. |
| |
Tipo de gráfico
Muestra el diálogo Tipos de gráficos para que cambies el tipo del gráfico editado (ver Cambiar el tipo de gráfico y Tipos de gráficos). |
| |
Tabla de datos del gráfico
Muestra el diálogo Tabla de datos para que cambies los datos origen del gráfico editado (ver Rangos de datos). |
| |
Mostrar/Ocultar cuadrícula horizontal
Activa o desactiva la cuadrícula horizontal (ver Cuadrícula mayor/menor del eje X/Y/Z). |
| |
Mostrar/Ocultar Leyenda
Muestra u oculta la leyenda (títulos de las series) (ver Leyenda). |
| |
Escala de texto
Activa o desactiva el modo automático de escalado de texto al redimensionar el gráfico. Si está activado, al cambiar las dimensiones del gráfico, los tamaños de las fuentes de los elementos de texto (títulos, ejes, leyendas, etc.) se redimensionarán proporcional y automáticamente. |
| |
Diseño automático
Mueve todos los elementos del gráfico a la posición y tamaño predeterminado para el tipo de gráfico actual; no altera otras propiedades. |
 ¡Truco! |
Una vez seleccionado un elemento, un doble clic sobre éste muestra el diálogo equivalente a pulsar el botón Formato de selección |
Qué elementos pueden ser editados o no dependerá del tipo de gráfico (barras, área, círculo...) y de si es un gráfico en 3D.
Las opciones mostradas en los menús, así como los botones de las barras de herramientas y el menú contextual disponibles cambian según el elemento del gráfico (título, área del gráfico, leyenda...) que hayamos seleccionado.