Dividir la ventana en OpenOffice Calc
Esta técnica nos permite dividir la ventana activa de OpenOffice Calc en cuatro zonas. En cada una de estas zonas podremos estar viendo y trabajando sobre distintas partes de la misma hoja de cálculo, que pueden estar muy alejadas entre sí, ahorrándonos constantes desplazamientos por la hoja bien a la hora de consultar datos, bien a la hora de aplicar fórmulas en la celdas.
Supongamos que en una hoja de cálculo necesitamos consultar o hacer referencia en unas celdas situadas en las filas 200 y siguientes, y en las columnas AA y siguientes. Necesitamos al mismo tiempo acceder fácilmente a las celdas situadas en las tres primeras columnas y/o en las nueve primeras filas.
Haremos clic sobre la celda que se sitúa justo debajo y a la derecha de la encrucijada que forman estas tres columnas y nueve filas. En nuestro ejemplo, la celda D10, que está situada en la fila 10 y en la columna D.
Desde el menú Ventana seleccionamos la opción Dividir.
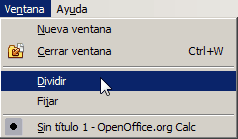
OpenOffice Calc muestra unas líneas negras gruesas justo por encima y por la izquierda de la celda seleccionada, delimitando cuatro áreas de pantalla.
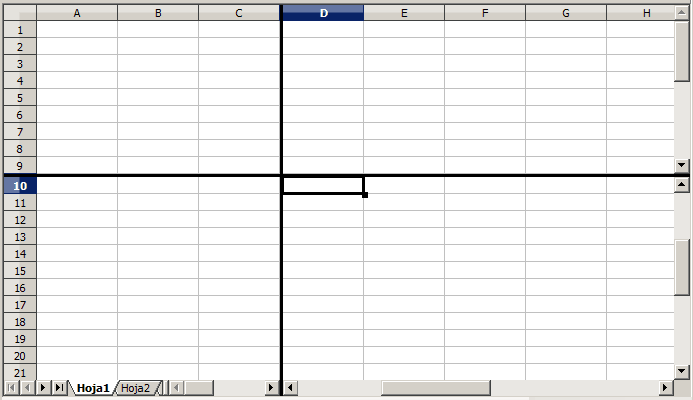
Podemos hacer clic en cualquiera de las divisiones y desplazarnos de forma independiente por cada una de ellas, bien utilizando las flechas del cursor, bien utilizando las barras de desplazamiento (ver El entorno de trabajo de Calc) que se han desdoblado, tanto en la vertical como en la horizontal (tenemos cuatro barras de desplazamiento), como puedes ver en la imagen.
Haz clic en la celda D10. Podemos desplazarnos fácilmente a la celda AA200 (por ejemplo, escribiendo la referencia a esta celda en el cuadro de nombres (escribimos AA200 y pulsamos Intro).
En la división situada en el cuadrante abajo a la derecha veremos estas celdas, mientras que en la división situada arriba a la izquierda seguimos viendo el rango de celdas A1:C9.
Modificar el alto o ancho de los paneles
Puedes cambiar las dimensiones de los paneles en la horizontal o en la vertical fácilmente. Tan sólo tienes que situar el cursor del ratón sobre la línea negra, hacer clic y arrastrar hasta la fila o columna deseada.
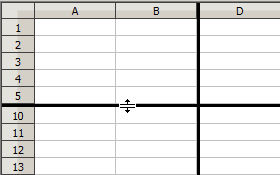 |
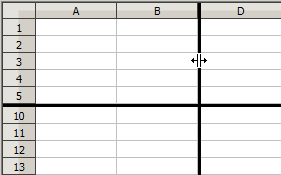 |
| Mueve la línea horizontal o vertical para modificar las dimensiones de los paneles. | |
Dividir la ventana en dos paneles
Puedes dividir la ventana en dos paneles horizontales o verticales fácilmente. Tan sólo tienes que situar el cursor del ratón sobre la línea negra, hacer clic y arrastrar hasta el área de encabezado de columnas (si se trata de la línea horizontal) o de filas (si se trata de la línea vertical).
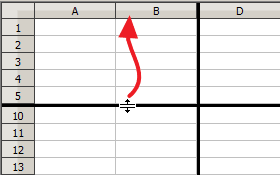 |
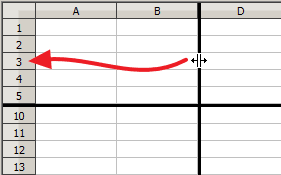 |
| Mueve la línea horizontal hasta el encabezado de columnas para obtener dos divisiones en vertical. | Mueve la línea vertical hasta el encabezado de filas para obtener dos divisiones en horizontal. |
Eliminar divisiones
Para eliminar las divisiones simplemente selecciona de nuevo desde el menú Ventana la opción Dividir que se muestra activada con una tilde. Las dos líneas negras desaparecen y se restablecerá el modo normal.
También puedes arrastrar las dos líneas divisorias hasta los encabezados de columna y fila, con idéntico resultado.