Configuraciones 3D para formas 3D en Draw
El manejo de las formas 3D es muy diferente al de los objetos en escenas 3D . La apariencia de una forma 3D se cambia utilizando la barra de herramientas Configuración 3D (Figura 47).
El diálogo Efectos 3D descrito anteriormente no debe ser usado para modificar las formas 3D, pues los resultados obtenidos no serán correctos. Si lo utilizaste por error, puedes quitar el formato incorrecto desde el menú Formato > Formato predeterminado.

Con los botones de esta barra de herramientas puedes ajustar la profundidad, perspectiva y color de la extrusión, la iluminación y las propiedades del material. Estos botones disponen de una pequeña flecha negra que despliegan un submenú. Al seleccionar una opción de estos submenús, los cambios se aplicarán inmediatamente a la forma.
| |
Es posible que al aplicar estos comandos obtengas un resultado erróneo. La causa es (por el momento) desconocida, si bien, una de las más probables es la de haber intentado modificar la forma desde el diálogo Efectos 3D. Puedes deshacer la acción desde el menú Formato > Formato predeterminado. |
Algunos ejemplos de formato para formas 3D
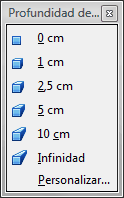
|
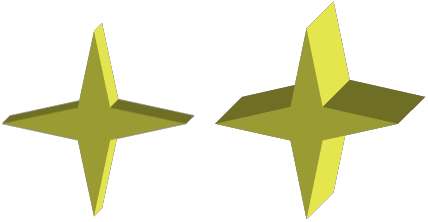 Figura 48: Izquierda: 0.3 cm (definida por el usuario desde Personalizar...) Derecha: 1 cm (seleccionada desde el submenú) |
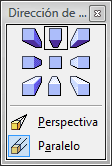 En los ejemplos se ha utilizado la dirección Extrusión hacia el norte. La forma base 2D se giró 280 antes de aplicar la extrusión. Se aplicó iluminación abajo izquierda. |
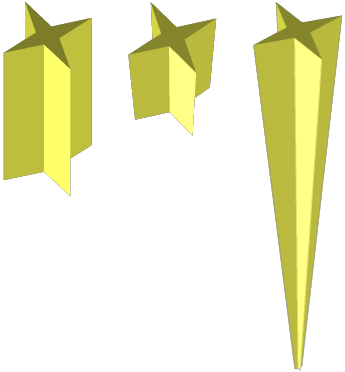 Figura 49: Izquierda: Profundidad 5 cm, proyección paralela Centro: Profundidad 5 cm, proyección perspectiva Derecha: Profundidad infinidad, proyección perspectiva |
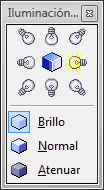 El color de la luz no puede ser cambiado; puedes elegir entre tres niveles de brillo. Algunos cambios puede que no se apliquen correctamente. |
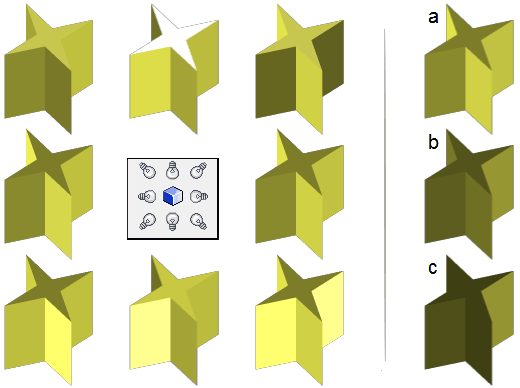 Figura 50: Izquierda: Las ocho posibles posiciones del foco de luz Derecha: Niveles de brillo: a → Brillo, b → Normal, c → Atenuar |
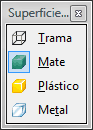 Aunque dispones de 4 opciones de superficies, en la actualidad sólo Trama y Mate funcionan. |
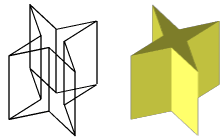 Figura 51: Superficie: Izquierda: Trama; Derecha: Mate 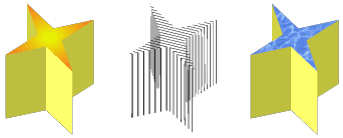 Figura 52: Forma 3D con rellenos: Izquierda → Gradiente Centro → Trama Derecha → Bitmap |
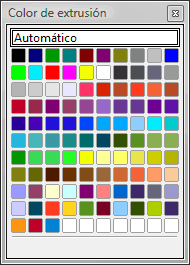 Puedes seleccionar el color de las caras de la superficie extruída. El botón mostrará el último color seleccionado. |
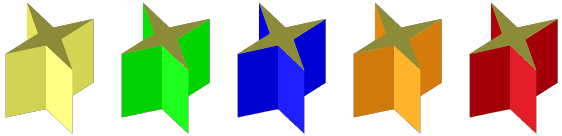 Figura 53: Distintos colores aplicados a la extrusión 3D de la forma |