Efectos 3D – La pestaña Iluminación en Draw
La pestaña Iluminación (Figura 34) te permite definir la iluminación del objeto. Estos ajustes afectan a todos los objetos miembros de la escena 3D.
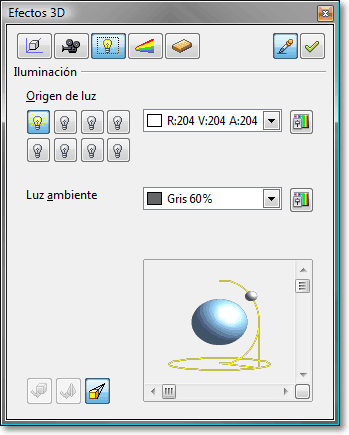
Puedes iluminar una escena con hasta un máximo de 8 fuentes individuales de luz al mismo tiempo. Puedes ajustar la posición relativa de cada una de ellas con respecto a la escena. Éstas están representadas por ocho pequeñas bombillas.
Al seleccionar esta pestaña, la primera de estas ocho bombillas ![]() se activa. Al menos, una fuente de luz debe de estar activada; de lo contrario, la representación y el sombreado de la escena no funcionará correctamente.
se activa. Al menos, una fuente de luz debe de estar activada; de lo contrario, la representación y el sombreado de la escena no funcionará correctamente.
Cada botón Origen de luz se comporta como un interruptor multifunción. Cuando haces un clic sobre él, queda seleccionado. Un segundo clic activa el modo de configuración (Figura 35). Un tercer clic desactiva la fuente de luz.
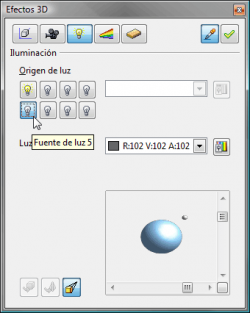 |
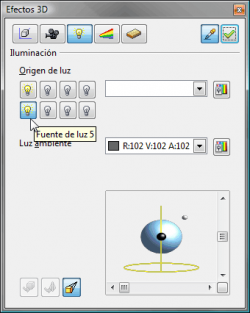 |
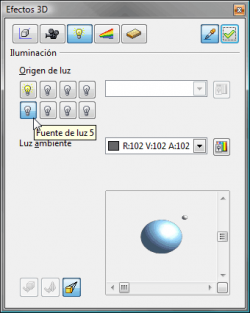 |
el primer clic la activa; un segundo clic activa el modo edición; un tercer clic, la desactiva.
Junto a los botones Origen de luz se muestra una lista de selección desde la que puedes elegir el color de la luz que estás editando.
También dispones del botón ![]() , que te permite abrir el diálogo Paleta de color, desde donde puedes definir tu propio color para la fuente de luz y ajustar su nivel de brillo. Para la primera fuente de luz, lo aconsejable es mantener el valor de color neutro (por defecto, el blanco). Con varias fuentes de luz, es aconsejable reducir el brillo.
, que te permite abrir el diálogo Paleta de color, desde donde puedes definir tu propio color para la fuente de luz y ajustar su nivel de brillo. Para la primera fuente de luz, lo aconsejable es mantener el valor de color neutro (por defecto, el blanco). Con varias fuentes de luz, es aconsejable reducir el brillo.
En la zona inferior izquierda del diálogo se muestra la ubicación y orientación de la fuente de luz seleccionada o editada. La barra de desplazamiento horizontal (Figura 36 A) te permite girar la posición de la luz alrededor del objeto, mientras que la vertical (Figura 36 B) te permite ajustar el ángulo de iluminación. También puedes hacer clic y arrastrar sobre la esfera que representa el punto de luz (Figura 36 C). Las otras fuentes de luz se verán representados por otras esferas (Figura 36 D). Puedes hacer clic en el botón cuadrado de la esquina inferior derecha para alternar el objeto representado entre una esfera y un cubo (Figura 36 F).
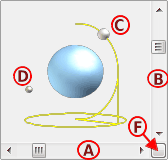
Para aplicar los cambios efectuados al objeto seleccionado, haz clic sobre el botón Asignar ![]() .
.
El uso de varias fuentes de luz puede dar lugar a algunos efectos interesantes.
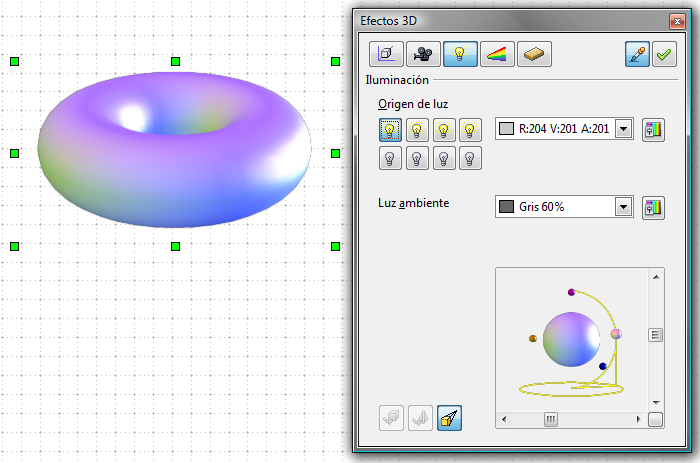
La Figura 37 muestra un toroide iluminado con 4 fuentes de luz: blanca (a la derecha), magenta (arriba), amarilla (a la izquierda) y azul (detrás, hacia abajo y a la derecha), tal y como muestra el simulador del diálogo. Las cuatro fuentes de luz activas se muestran con el botón iluminado ![]() .
.
Para ver el efecto de una luz en particular, puedes apagar temporalmente las otras, y aplicar el efecto al objeto. Sencillamente, haz clic sobre la luz que deseas apagar para que muestre el botón apagado ![]() . Posteriormente, vuelve a hacer clic sobre los botones para encenderlas y volver a asignar la nueva configuración al objeto.
. Posteriormente, vuelve a hacer clic sobre los botones para encenderlas y volver a asignar la nueva configuración al objeto.
También puedes cambiar la configuración de la iluminación ambiental. La selección de sus propiedades (color de la luz, brillo, etc) se lleva a cabo de la misma forma que para las fuentes de luz. Recuerda hacer clic sobre el botón Asignar ![]() para aplicar los cambios.
para aplicar los cambios.