Marcos de texto y llamadas en Draw
Para probar la gama de posibilidades de ajuste, utiliza un marco de texto o una llamada con las esquinas redondeadas. Puedes ajustar las esquinas redondeadas tanto en los marcos de texto como en los rectángulos desde el diálogo Posición y tamaño (pestaña Inclinar y radio de esquina) o desde el modo Edición de puntos. Redondear las esquinas sólo tiene sentido si tiene un contorno visible. En el caso de las llamadas 1 (como ocurre con los marcos de texto en modo Edición de puntos) puedes arrastrar el manejador grande de la esquina superior izquierda (cuando el cursor adquiere forma de mano) hasta alcanzar el grado de redondeado deseado. Puedes ver un ejemplo en la Figura 26.
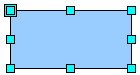 |
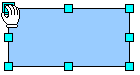 |
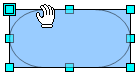 |
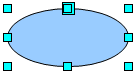 |
| Figura 26: Rectángulo con esquinas redondeadas | |||
A diferencia de los objetos de dibujo, los marcos de texto y las llamadas soportan la partición de palabras; puedes activarlas desde Herramientas > Idioma > Separación silábica.
No están disponibles las opciones guión sin ruptura ni espacios protegidos. Para insertar un salto de línea puedes utilizar la combinación Mayúsculas + Intro.
Puedes crear marcos de texto y llamadas con texto vertical con los botones ![]() y
y ![]() ). Los botones de texto vertical inicialmente no son visibles, y para activarlos deberás habilitar desde el menú Herramientas > Opciones > Configuración de idioma > Idiomas la opción Habilita idiomas Asiáticos 2. Los marcos de texto pueden ser rotados lo mismo que los objetos de dibujo, pero no es posible girar las llamadas 3.
). Los botones de texto vertical inicialmente no son visibles, y para activarlos deberás habilitar desde el menú Herramientas > Opciones > Configuración de idioma > Idiomas la opción Habilita idiomas Asiáticos 2. Los marcos de texto pueden ser rotados lo mismo que los objetos de dibujo, pero no es posible girar las llamadas 3.
Los marcos de texto y las llamadas no son objetos de dibujo con texto asociado. Aún así, debes utilizar el diálogo Texto... para configurar sus propiedades. Tan pronto como introduzcas un texto, las tres primeras opciones situadas a la izquierda del diálogo se muestran activas 4 (Figura 27). Las opciones Espaciado a los bordes y Ancla de texto actúan como anteriormente se explicó para los objetos de dibujo.
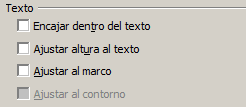
 |
Marco de texto original. Se ha aplicado una línea verde, y bordes redondeados. Todas las opciones desactivadas: Al igual que con los objetos de dibujo, el posicionamiento del texto no se refiere al contorno de la figura, sino al marco del objeto. |
 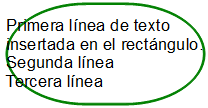 |
Activando la opción Encajar dentro del texto
El ancho del marco del objeto se amplía de forma que la línea de mayor longitud se ajuste dentro del marco del objeto sin saltos de línea. |
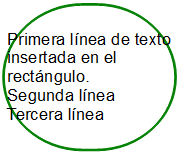 |
Activando la opción Ajustar altura al texto La altura del marco de texto o de la llamada se ampliará de forma que todas las líneas encajen dentro del marco del objeto. |
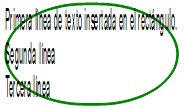 |
Activando la opción Ajustar al marco El texto se amplía o se comprime para que encaje dentro del marco del objeto. Es el mismo efecto que se aplica a los objetos de dibujo. Agregando los botones |