La ventana de diálogo Efectos 3D en Draw
La ventana de diálogo Efectos 3D ofrece una amplia gama de configuraciones para los objetos 3D creados con los métodos Variación 1 al 3 (ver secciones anteriores). Para abrir el cuadro de diálogo, haz clic en el objeto y selecciona la opción Efectos 3D desde su menú contextual. Puedes agregar el botón Efectos 3D ![]() a la barra de herramientas Estándar desde la opción Botones visibles de su menú.
a la barra de herramientas Estándar desde la opción Botones visibles de su menú.
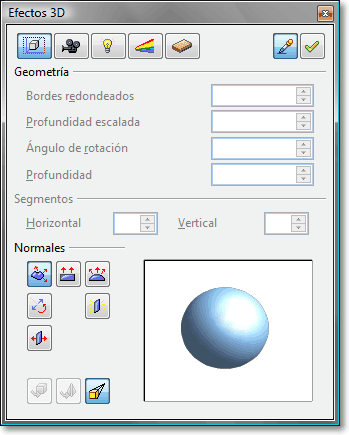
 ¡Truco! |
Si prefieres agregar el botón Efectos 3D |
El diálogo puede acoplarse a los márgenes de la ventana de la misma forma que la ventana Navegador o Estilo y formato (ver Ventanas flotantes Vs Paneles adosados).
Los diferentes ajustes aparecen dispuestos en varias pestañas por categorías temáticas, seleccionables por el grupo de botones situados en la zona superior izquierda del diálogo (Figura 12).
En la zona superior derecha existe un grupo de dos botones que también se muestran en todas las pestañas del diálogo. Son los botones Actualizar y Asignar.
Para aplicar los ajustes editados tienes que hacer clic sobre el botón Asignar ![]() ; se aplicarán todos los cambios definidos en cada una de las pestañas.
; se aplicarán todos los cambios definidos en cada una de las pestañas.
| |
Tan sólo los efectos modificados se aplicarán al objeto. No se convierten los objetos, por lo que un cilindro no se puede convertir en un anillo a través de la aplicación de un efecto 3D. En cambio, sí podrás cambiar su apariencia, como por ejemplo que simule ser de material metálico o de madera. Al asignar un efecto 3D a un objeto 2D, éste se transformará en un cuerpo 3D. |
Todas las propiedades definidas en este diálogo pueden ser copiadas de un objeto a otro desactivando el botón Actualizar, que actúa como un interruptor, reflejándose este hecho en el aspecto que presenta: Activado ![]() (modo por defecto, que debe tener para un uso normal) o desactivado
(modo por defecto, que debe tener para un uso normal) o desactivado ![]() . Éste botón permite que cada vez que haces clic sobre un objeto actualice el diálogo (o no, si está desactivado) con sus propiedades 3D.
. Éste botón permite que cada vez que haces clic sobre un objeto actualice el diálogo (o no, si está desactivado) con sus propiedades 3D.
Sigue este procedimiento
- Haz clic en el objeto del que quieres copiar sus propiedades 3D y desactiva el botón Actualizar; presentará este aspecto:
 .
.
- Haz clic sobre el segundo objeto; verás que en el diálogo las propiedades del primer objeto se mantienen.
- Haz clic sobre el botón Asignar
 . Todas las propiedades 3D serán copiadas al segundo objeto.Puedes seguir seleccionando y asignando el formato 3D a más objetos.
. Todas las propiedades 3D serán copiadas al segundo objeto.Puedes seguir seleccionando y asignando el formato 3D a más objetos.
- Finalmente, activa de nuevo el botón Actualizar, que presentará el este aspecto:
 .
.
Otro grupo de 3 botones, que también están disponibles en todas las pestañas, se presentan abajo a la izquierda del diálogo (Figura 13).
Los dos primeros se corresponden con los comandos Convertir > En 3D y Convertir > En cuerpo de rotación 3D. Estos botones no están activos si el objeto seleccionado es 3D. El tercer botón es un interruptor que activa o desactiva la vista en perspectiva del objeto.
| |
Convertir a 3D: Convierte el objeto 2D seleccionado a un cuerpo 3D extrusionado, o viceversa. |
| |
Convertir a cuerpo de rotación 3D: Convierte el objeto 2D seleccionado a un cuerpo de rotación 3D, o viceversa. |
| |
Activar/Desactivar perspectiva: Alterna entre una proyección central o en perspectiva |
En una proyección central, las líneas de proyección de las aristas paralelas terminan por encontrarse en un punto distante, tal como muestra el icono del botón y la Figura 14. En cambio, en la proyección paralela , las líneas de proyección de las aristas paralelas se mantienen paralelas. Las modificaciones serán aplicadas a todos los miembros de la escena 3D.
Para una proyección central (Figura 14), Draw crea el objeto con tres puntos de fuga. Los parámetros se establecen (de forma indirecta) en el apartado Cámara de la pestaña Representación (Figura 15).
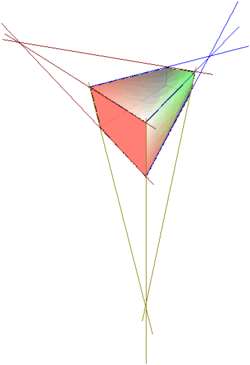 |
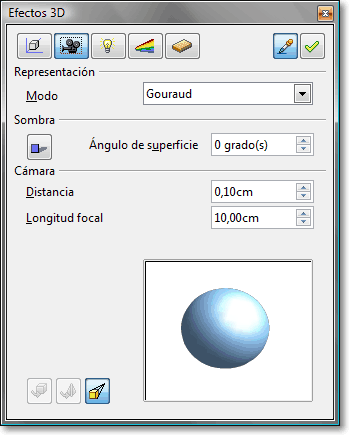 |
| |
|