Seleccionar texto
En OpenOffice Writer puedes seleccionar texto de todas estas formas:
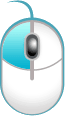 |
|
 |
|
 |
|
 |
|
 |
|
|

|
¿Más secretos? Descubre El verdadero comportamiento de Ctrl + E
|
El texto seleccionado quedará resaltado con texto en negro sobre fondo en gris.
 ¡Truco! |
Hasta la versión 3.2.1 Ctrl + E centra un párrafo cuando debería seleccionar todo el contenido del documentoPuedes corregir este desliz asignando la acción correcta a esta pulsación de teclas Cómo hacerlo se explica en Personalizar atajos de teclado |

|
Puedes seleccionar texto no contíguo utilizando el modo de selección AGR (de agregar). Selecciona el primer texto con el ratón. Ahora haz clic sobre el quinto segmento de la barra de estado hasta que se muestre el texto AGR (o pulsa la combinación de teclas Mayúsc + F8 ) , y sigue seleccionando texto no contiguo.Para salir del modo AGR puedes pulsar la tecla |

|
Puedes seleccionar un bloque vertical de texto utilizando el modo de selección BLK (de bloquear). Haz clic sobre el quinto segmento de la barra de estado hasta que se muestre el texto BLK, y selecciona el texto en bloque vertical. Para salir del modo BLK puedes pulsar la tecla |

|
Puedes seleccionar una gran cantidad de texto fácilmente utilizando el modo de selección EXT (de extendido). Haz clic en el punto desde el que deseas empezar a seleccionar texto. Haz clic sobre el quinto segmento de la barra de estado hasta que se muestre el texto EXT, y desplázate hasta el final del texto a seleccionar, donde de nuevo haces clic. Puedes seguir haciendo clic para modificar tu selección. Para salir del modo EXT puedes pulsar la tecla |